Account settings
Account details
In case you have access to multiple INSIGHT accounts, visit the Account details tab to confirm the one you are currently using. Review your login information, the account and company details, all in a single place.
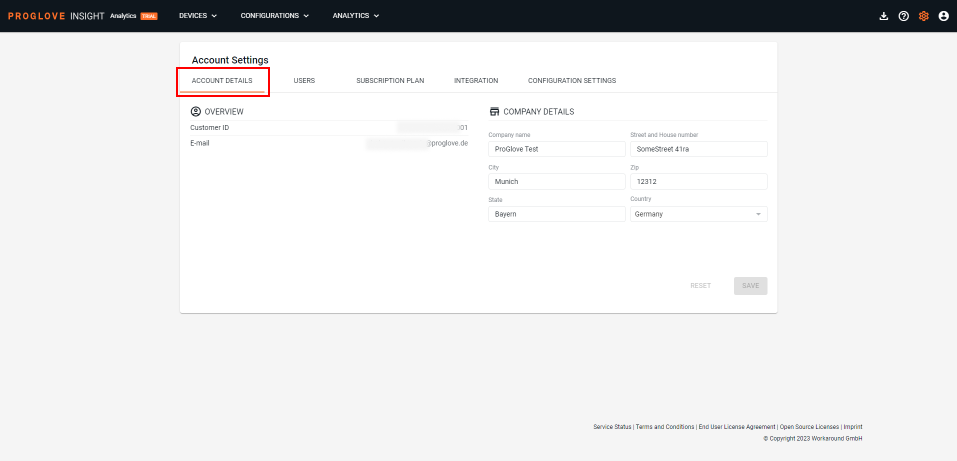
Company details are filled out upon the creation of your account and can be changed here, if needed. Make sure you consult the relevant people at your organization and obtain approval before changing any company information.
Users
This is a list of all registered users under your company's INSIGHT account. You can create new users and assign each one their specific role to better reflect your organization's structure and permissions. Note that INSIGHT processes sensitive information and each company has its own account, so be sure to only invite authorized people from your organization.
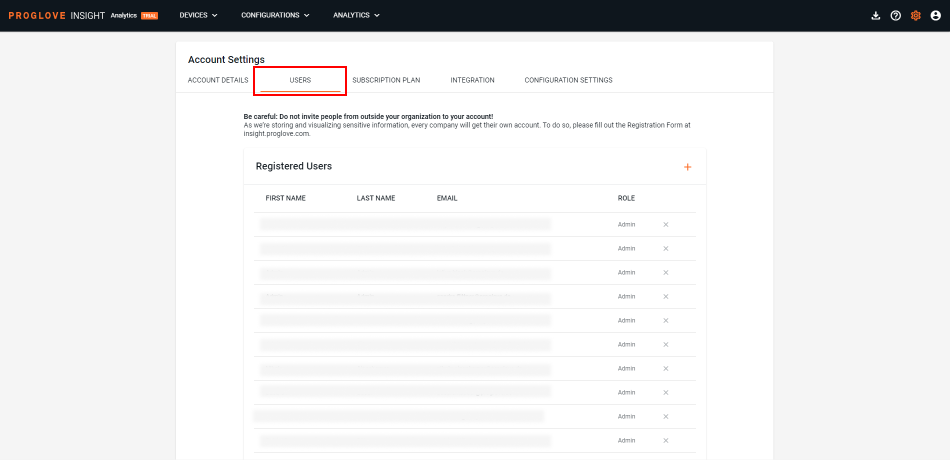
Add a user
Within the Users tab in Account Settings, click
 in the top-right corner.
in the top-right corner.The Add User screen displays.
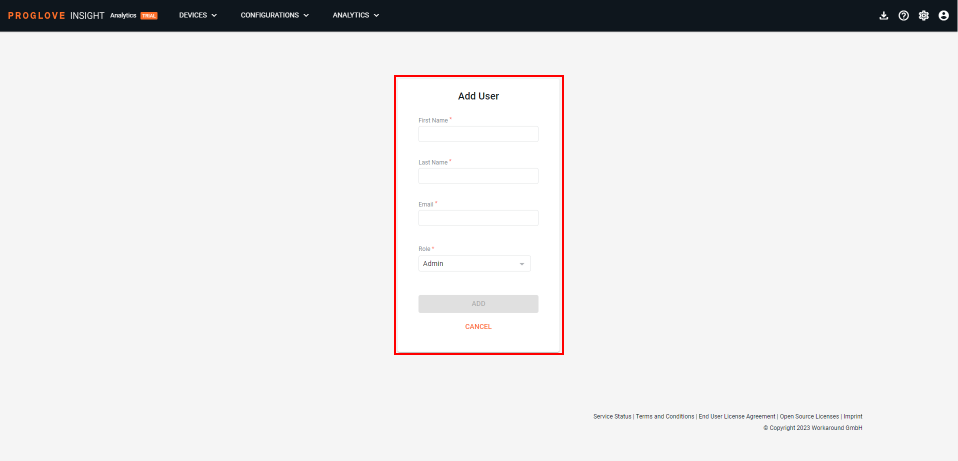
Fill in the new user’s name and email.
Under Role, select the role you want to assign to the new user.
At the bottom, click Add.
An invitation email is sent to the provided address.
User Roles
User Roles determine the access rights assigned to an account.
If you have an Admin role, you can change the role of any existing user within your INSIGHT account, except the one you're currently logged in with. To change the role for a specific user, find the user on the list and click the pencil icon next to it to edit.
Once the popup window opens, select a new user role from the drop-down menu and click Save.
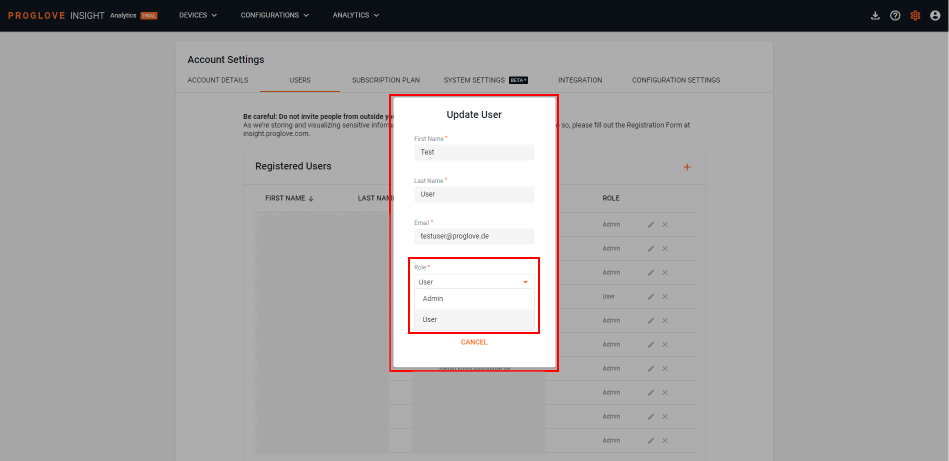
The table below lists the features and permissions specific to the User Roles.
Permission / feature | Admin | User |
|---|---|---|
Read device and connectivity device information | Yes | Yes |
Provision a new connectivity device | Yes | No |
Remove a device from the list of lost/low-battery devices | Yes | No |
Access Scan Analytics (dashboard and scan analytics) | Yes | Yes |
Remote Update of Gateway (BETA) | Yes | No |
Narratives | Yes | Yes |
Remote Configuration | Yes | No |
Access Analytics | Yes | Yes |
Add a new (device) configuration | Yes | No |
List users | Yes | No |
Add a new Admin or User | Yes | No |
Delete an Admin or a User | Yes | No |
Change profile details | Yes | Yes |
Create and add levels/sublevels to My Organization structure | Yes | No |
Start a Free Trial | Yes | No |
Change role for existing users | Yes | No |
Delete a user
Within the Users tab in Account Settings, a list of registered users will be displayed.
Click the X icon next to the desired user.
A modal Delete User window displays.
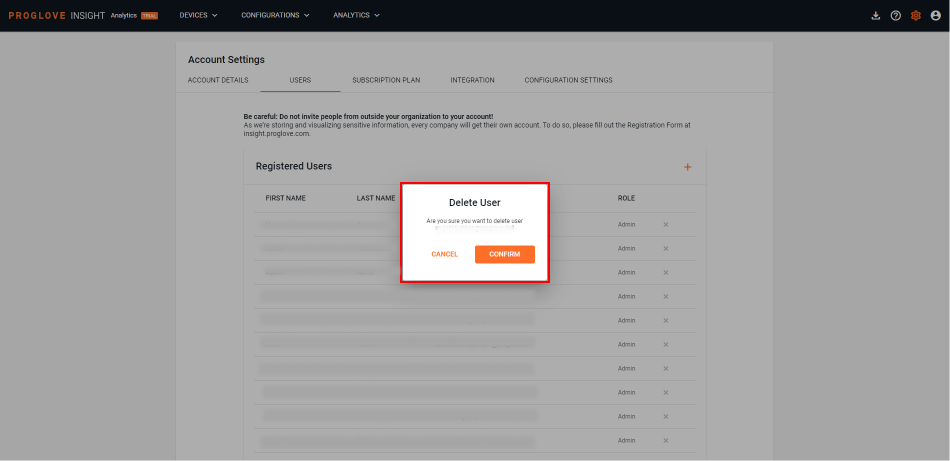
Select Confirm.
The user is now deleted.
Subscription plan
The Subscription plan tab provides an overview of all available INSIGHT subscription plans, indicating the one that is currently active on your account. In case you require any changes to the current subscription plan, there is also a direct way to contact us and make that happen.
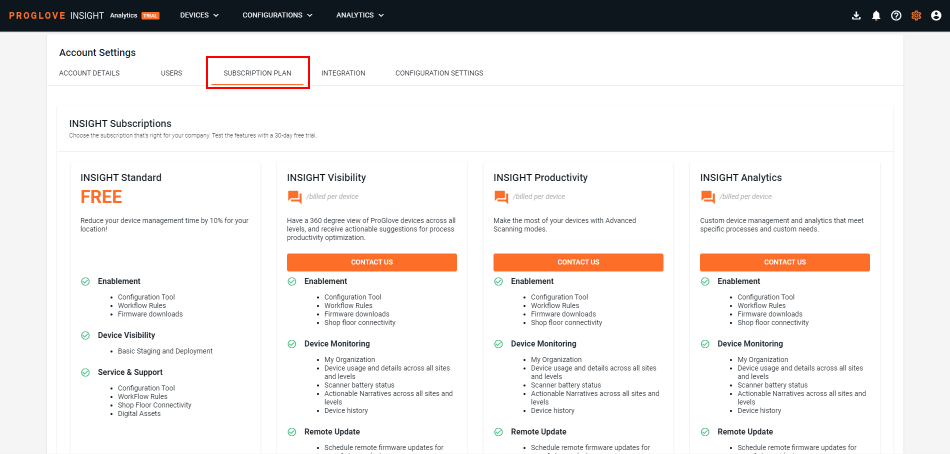
Integration
The Integration tab contains specific URLs related to your INSIGHT account that allow you to integrate your apps with the INSIGHT webportal using ProGlove INSIGHT API.
The tab displays your account's Base URL, Live data URL, Authentication URL and the IoT Endpoint URL in the following formats:
Base URL: - https://xxxxxxxxxxxxxx.eu-west-1.amazonaws.com/latest
Live data URL: - wss://xxxxxxxxxxxxxxxxx.eu-west-1.amazonaws.com/latest
Authentication URL: - https://xxxxxxx.eu-west-1.amazonaws.com
IoT Endpoint URL: - iot.xxxxxxxx.eu-west-1.insight.proglove.com
Note
Our API uses two main methods of communication, REST and WebSocket, to serve data and create or modify resources.
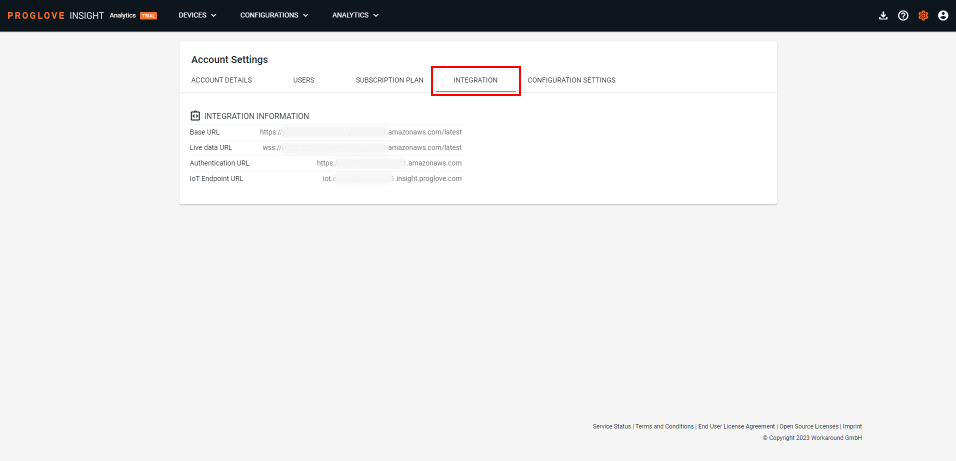
INSIGHT IoT connectivity
Use your account's IoT URL to allow IoT traffic to pass your network's firewalls. Make sure to enable traffic to and from that address to avoid potential IoT connectivity issues when integrating your Gateway or INSIGHT Mobile (Android) and (iOS) apps.
Steps to get your account's unique IoT endpoint URL and immediately check if it is reachable:
Log in to your INSIGHT webportal account and find your IoT URL in Account settings → Integration, as described in the section above.
Check if the URL can be reached from the network to which a Gateway or INSIGHT Mobile are connected by calling the endpoint URL via https (for example via browser). If the call is successful, IoT traffic is most likely not being blocked by the firewall.
If the call is unsuccessful and you see an error message, configure the firewall to allow MQTT traffic to and from that endpoint URL address.
Important
In case your infrastructure’s firewall prevents you from allowing FQDNs (Fully Qualified Domain Name), you need to allow IP address ranges used by AWS for a specific region. Contact your ProGlove representative to get a list of those IP addresses.
You can also add an entire AWS space for the relevant region to a trusted list on port 443 (TCP), as well as port 8443, if your firewall supports it.
*.eu-west-1.compute.amazonaws.com
*.eu-east-1.compute.amazonaws.com
To learn more, see: Device communication protocols.
Configuration settings
Introduction
Configuration settings allow you to store integration authentication details in INSIGHT and use them to remotely configure your scanners via MQTT or WebSocket integrations.
Storing your credentials in INSIGHT enables you to keep your workflows simple with minimum manual work required and within a single integration path. Creating a single configuration file and pushing it to all your devices, no matter where they are, will save time and effort, reduce workflow disruptions and your shop floor managers don't need any new knowledge or training to perform remote configurations.
Since the data is kept securely, according to the latest globally-accepted standards, and handled exclusively for this purpose, this also allows for additional security. By not sharing your credentials and setting up fully-functional configurations remotely, you can significantly reduce the risk of breaches to your company data.
Storing and deleting credentials
Log in to INSIGHT webportal and click the gear icon in the top-right corner and select Configuration settings.
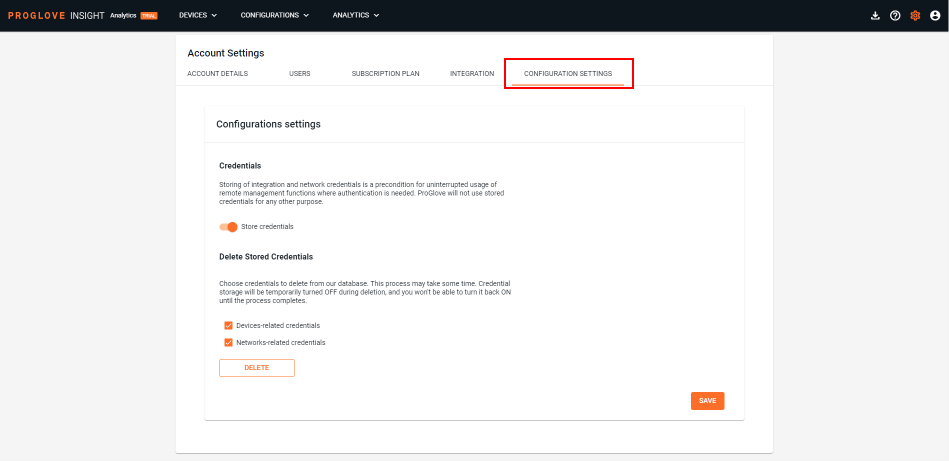
Both processes of storing and deleting the credentials are quick and as simple as it gets. You just need to click to toggle the button next to the required action and click Save.
Once saved, INSIGHT will prompt a notification confirming a successful completion. From that point on, any new device and network credentials added to INSIGHT will be safely stored.
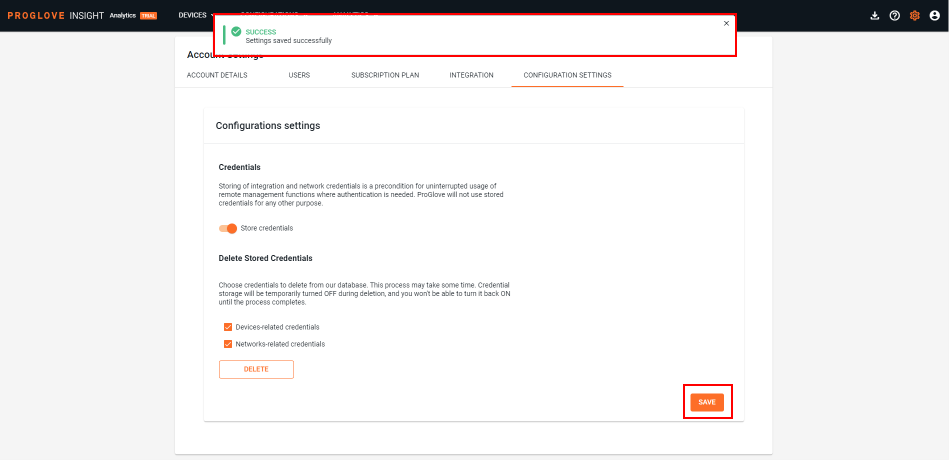
If you no longer need to store your device and/or network authentication details, you can choose to keep some of the data, either related to your devices or the network, or delete all of it. Simply toggle the button next to the selected option and click Delete, as shown below.
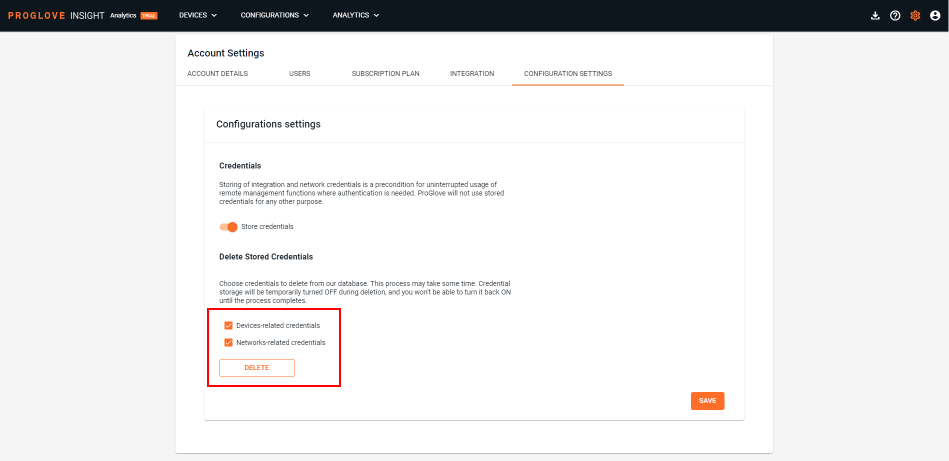
After clicking the Delete button, a popup window will appear asking you to confirm deletion of stored data. Once confirmed, INSIGHT will display a prompt informing you that the process has started.
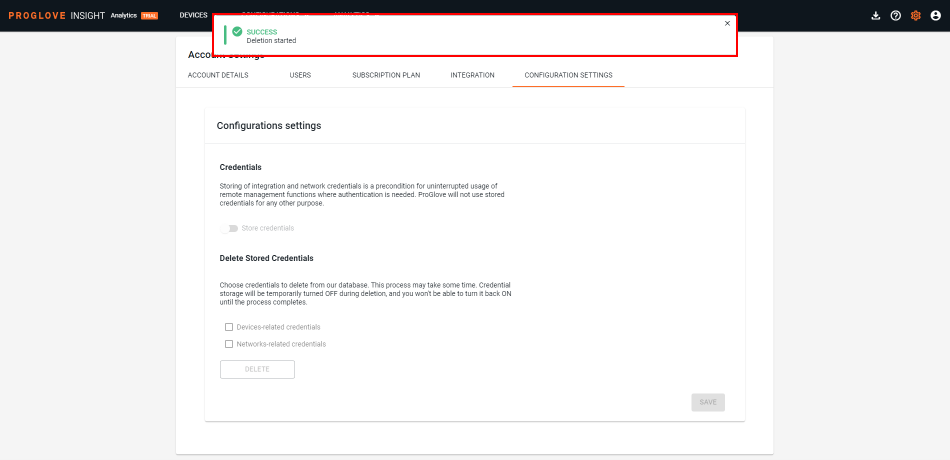
Additional information
The processes of enabling Storing credentials and deleting them can be repeated and do not incur any additional costs.
While we are working on enabling user notifications of a completed deletion process, this is still not available. Check if you can activate the Store credentials toggle again to confirm the deletion process was completed.
