Apply the configuration
On Insight Webportal, under Device Visibility, select Configurations.
In the Configurations list, click on the menu button next to your configuration and click Download.
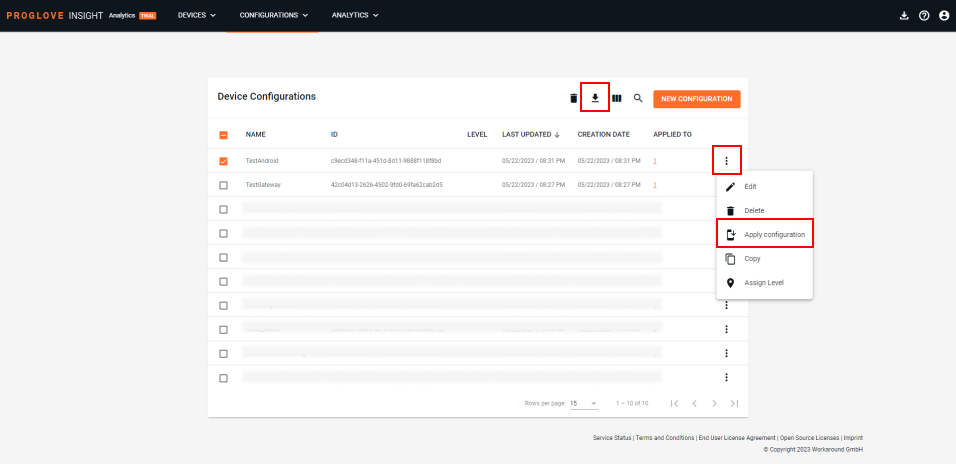
The
ProGlove.proconfigfile downloads to your device.Copy the
ProGlove.proconfigfile to the following location on your Android device:/sdcard/Android/data/de.proglove.connect/files/ProGlove.proconfigThe configuration is automatically applied by Insight Mobile, even if the app is already running.
Important
Make sure your configuration file has the exact name ProGlove.proconfig.
Copying to this location usually does not require any additional storage permissions from the MDM system.
Apply a Configuration file via barcode
On Insight Webportal, under Device Visibility, select Configurations.
At the top right, click New Configuration to add a configuration.
Select Gateway, Insight Mobile (Android) or Insight Mobile (iOS).
Type in the name of your configuration and select Next.
Set up your configuration.
At the bottom of the left menu, click Save Configuration.
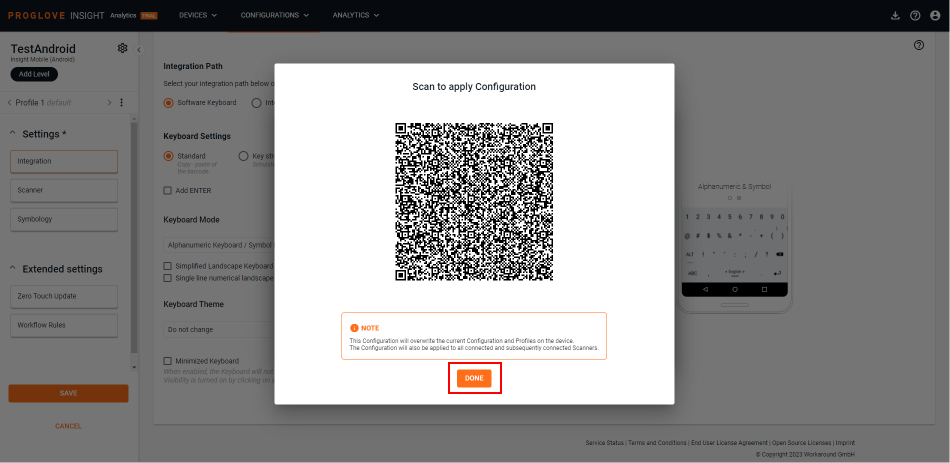
The Apply the Configuration modal window displays the generated barcode.
Pair a scanner with your device.
Scan the Configuration barcode.
The configuration is applied to the scanner and the Insight Mobile Android / Gateway app.
Select Save.
Your configuration displays in the list of Saved Configuration Files.
Note
Applying a configuration file via barcode is permanent and automatically creates a ProGlove.proconfig on the device. The configuration remains active as if configured manually.
Important
Only configurations with approximately up to 10 Workflow Rules can be applied using a Configuration barcode due to the size limitation of the configuration content.
Apply an existing Configuration via Barcode
In the Configurations list, click the menu button next to your Configuration.
The menu displays.
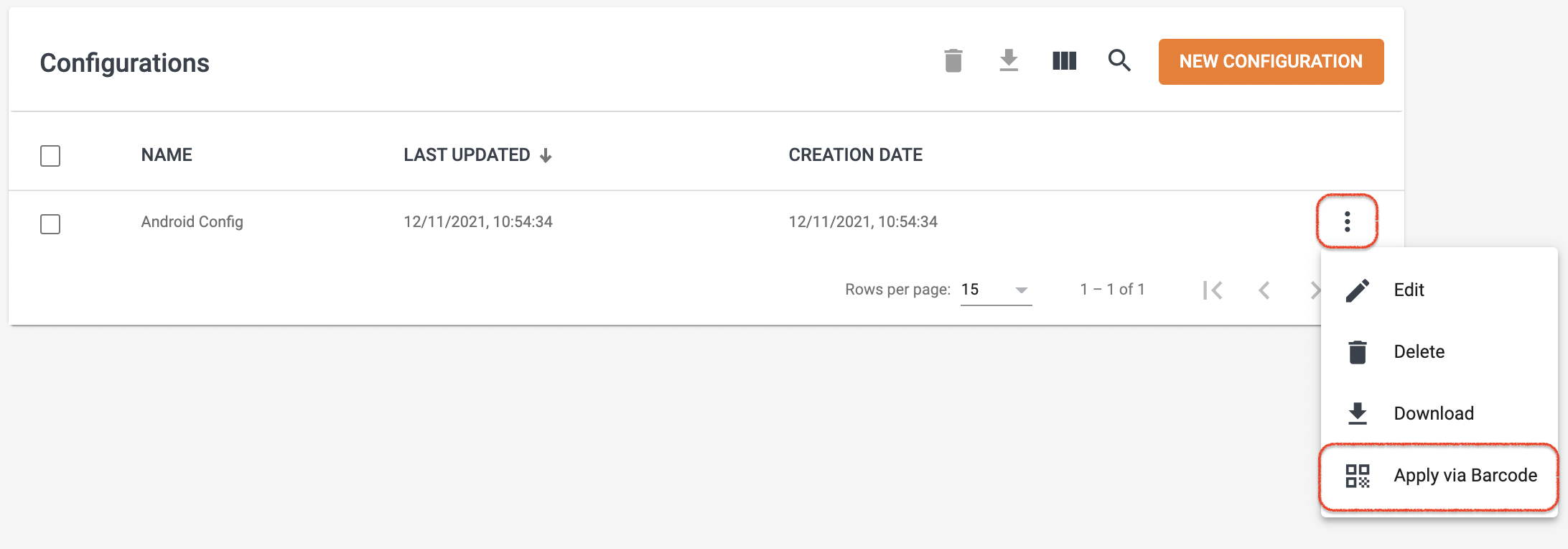
Select Apply via Barcode.
The modal Apply Configuration displays the configuration barcode.
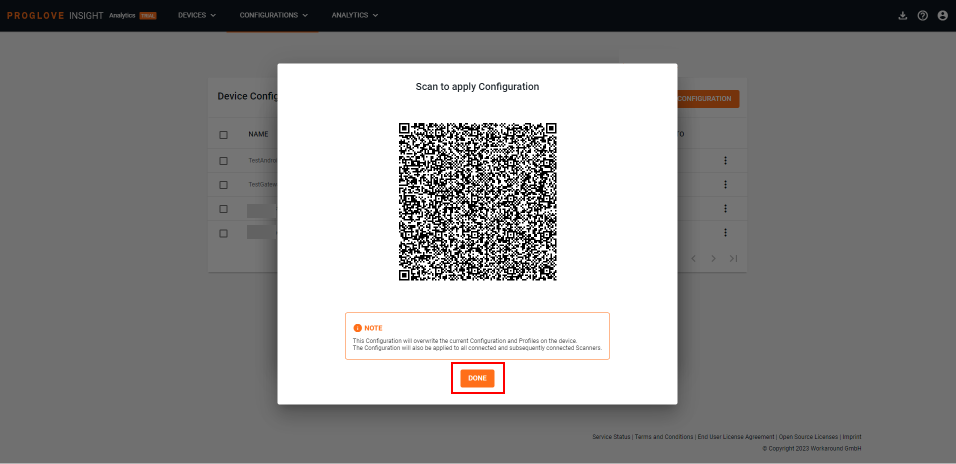
Scan the barcode with your Scanner paired to your Android device.
Note
If you select Back in the Apply Configuration window, modify the configuration, and select Next again the configuration barcode will change to include the changes you made.