Create a configuration file
Prerequisite: Insight Webportal account activated.
On Insight Webportal, under Device Visibility, select Configurations.
At the top right, click the
 icon to add a configuration.
icon to add a configuration.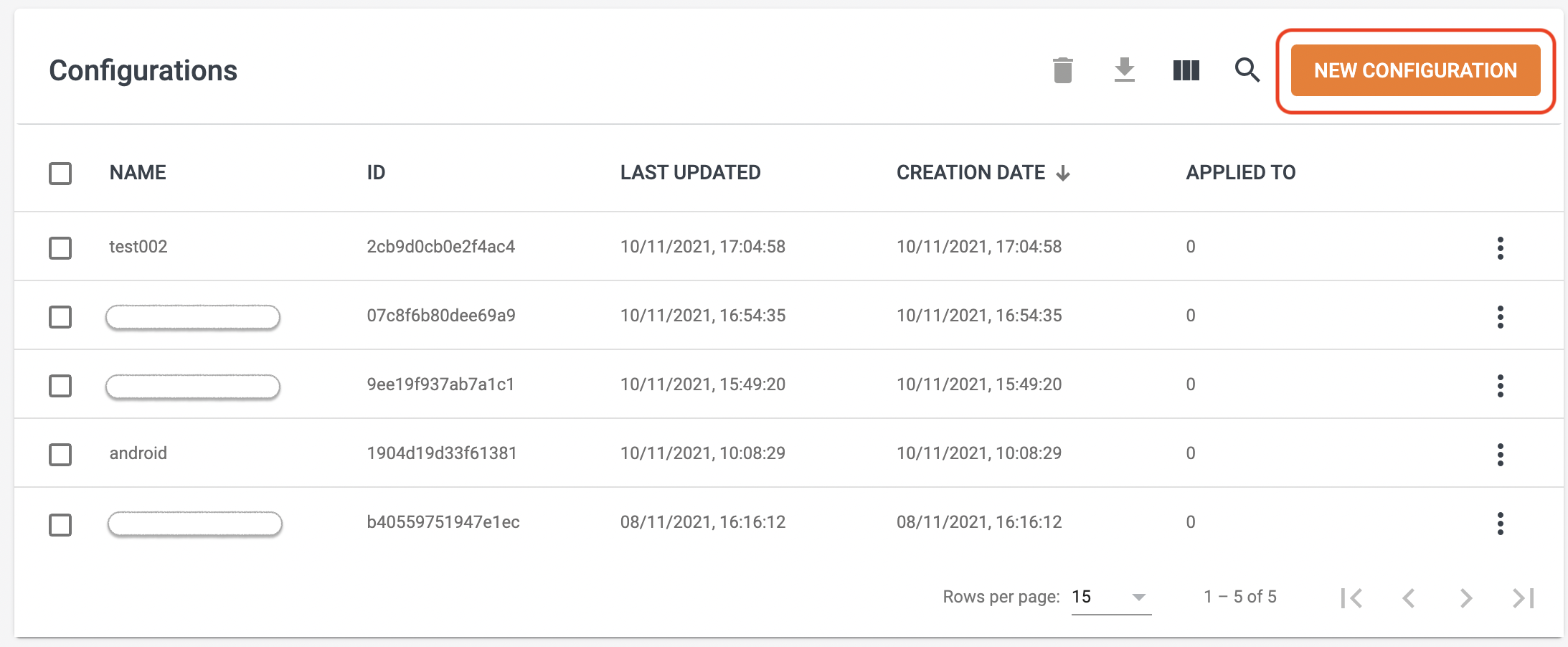
Select Insight Mobile (Android) and select Next.
Under Profile Configuration, type in a unique name for your profile.
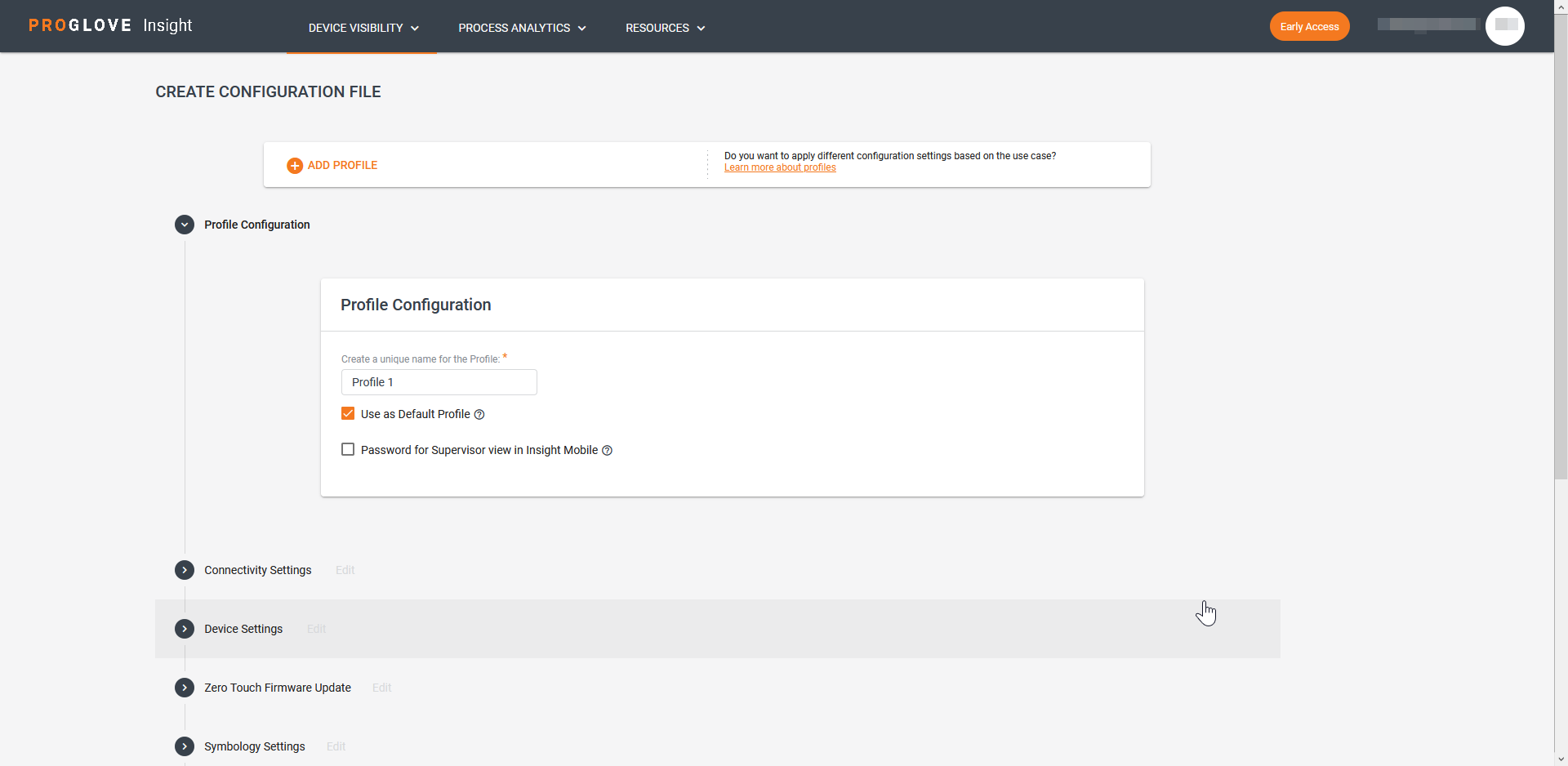
Note
You cannot name your profile initialProfile because it is reserved in the system. If you do, the system will automatically rename it to initialProfile_.
Under Connectivity Settings, select your Integration Path.
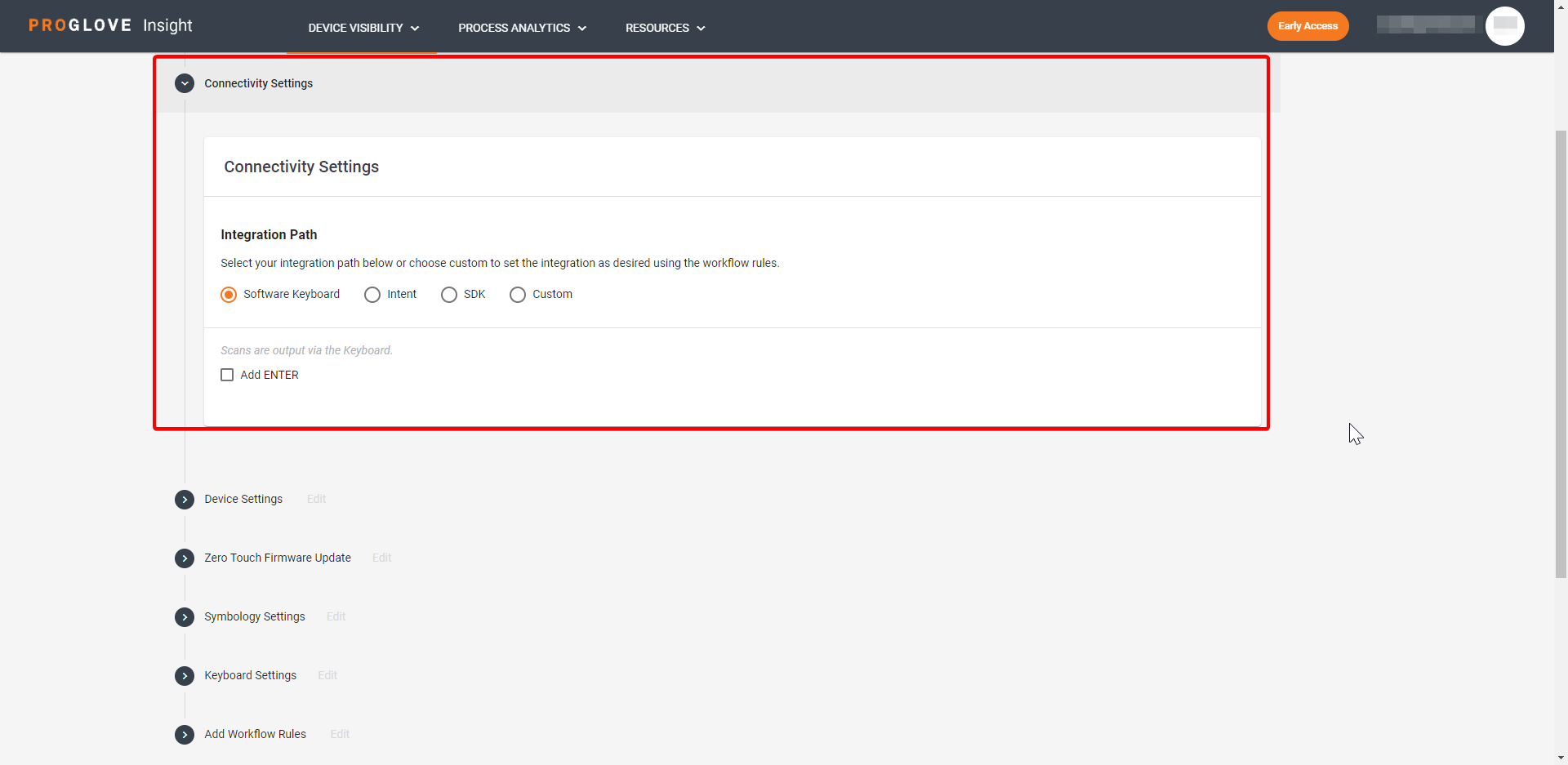
Note
All configuration paths are now active by default, but using certain features requires a specific path and specifying the Workflow Rules.
At the bottom of the page, select Save.
A modal Assign a Name for the Configuration window displays.
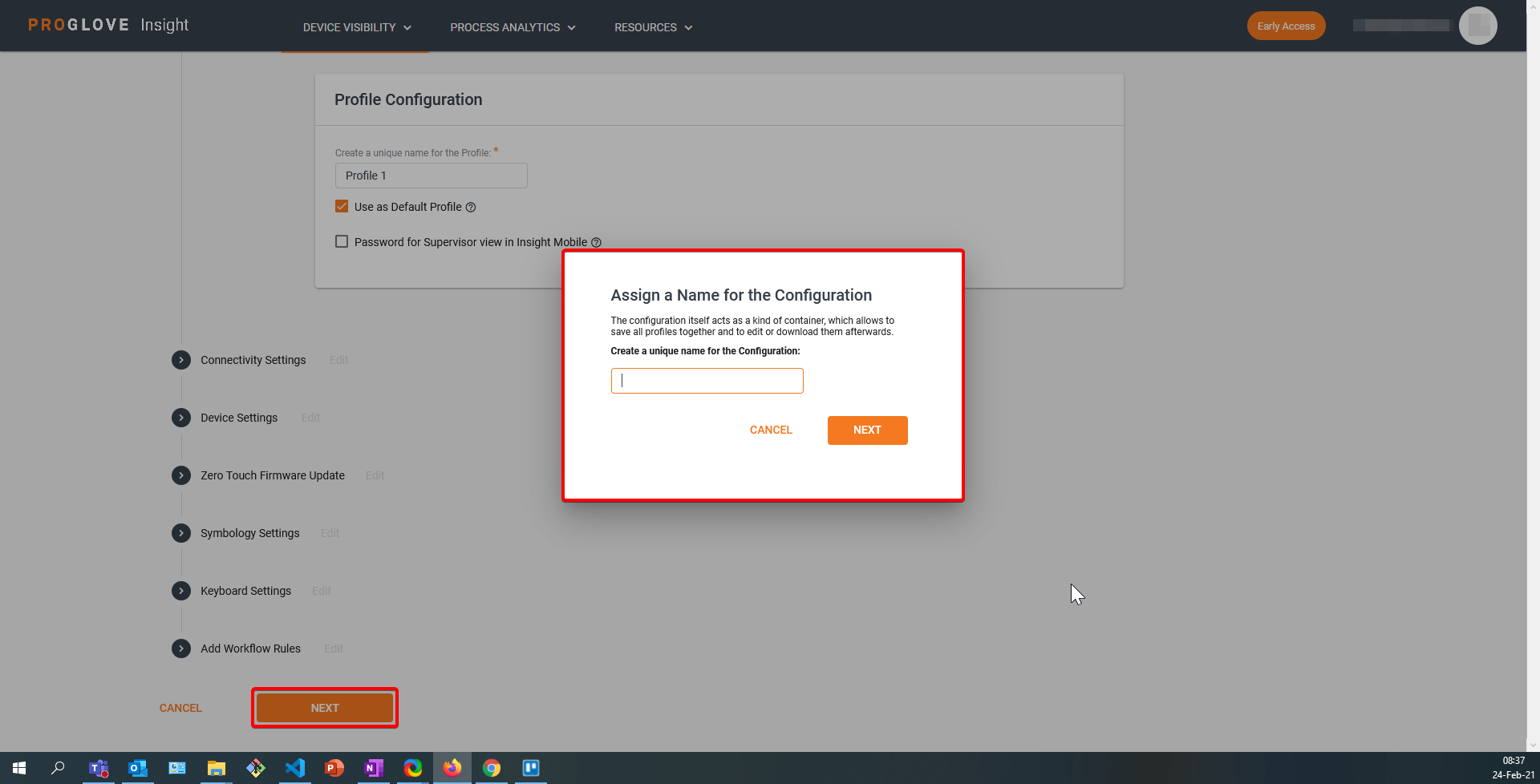
Type in the name of your configuration and select Next.
The modal Apply the Configuration window displays the configuration barcode.
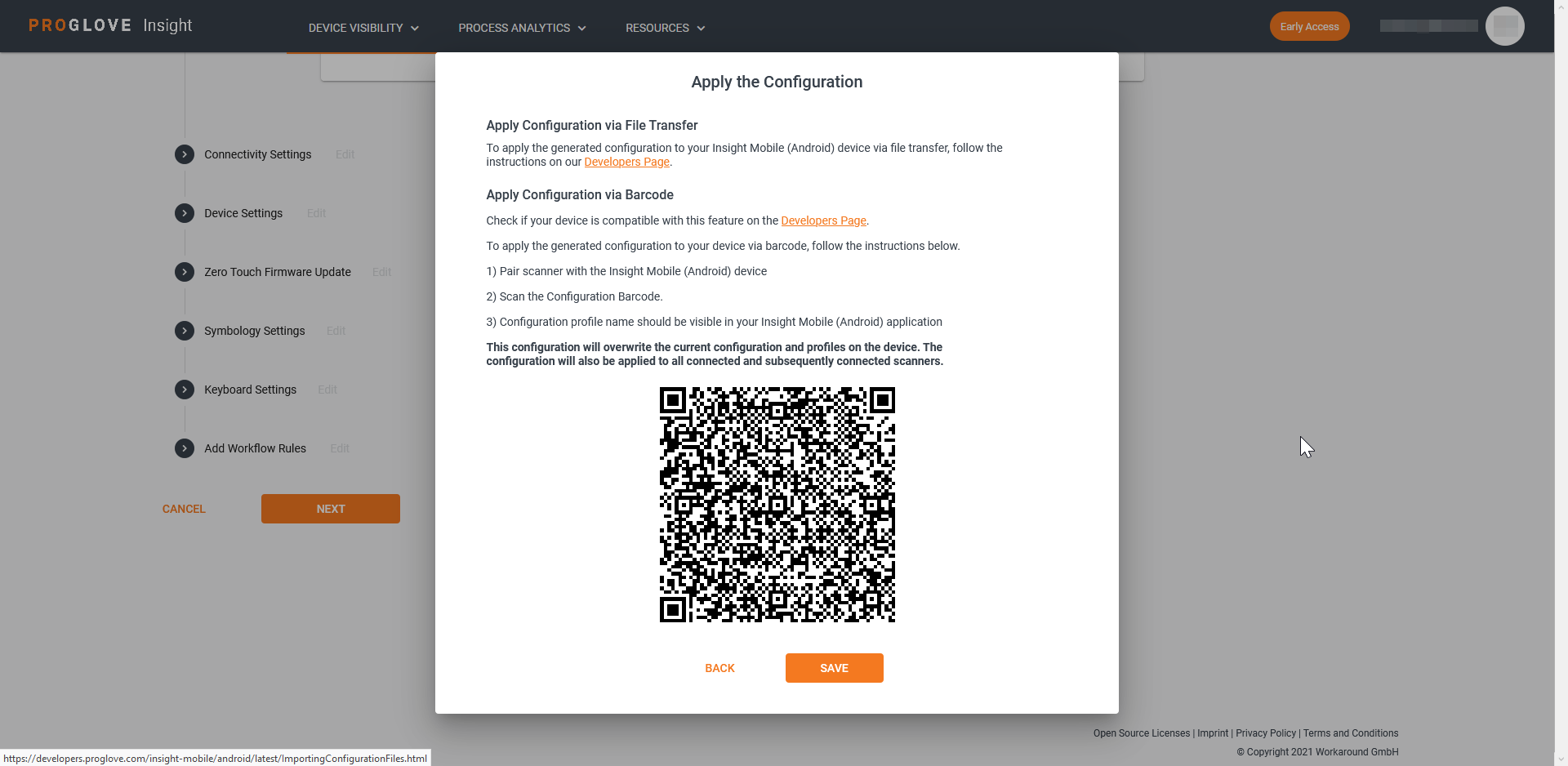
Scan the generated barcode with the scanner connected to Insight Mobile.
The configuration is applied to the scanner and the Insight Mobile Android app.
Note
In case you want to save the configuration barcode for later use, be aware that it expires after two hours. After that, you need to go back to your configuration and generate a new one.
Select Save.
Your configuration displays in the list of Saved Configuration Files.
You can also select your configuration from the list and click DOWNLOAD CONFIGURATION to download the ProGlove.proconfig file to your computer. You can then transfer the file manually to your Android device or distribute it using an MDM solution.
Important
The
ProGlove.proconfigconfiguration file consists of one default profile and up to 6 custom profiles.The
ProGlove.proconfigconfiguration file is not compatible with the.pgconffile from AutoConfig.The
ProGlove.proconfigconfiguration identifies a profile with a unique profile name (ID).