Create a configuration file
Prerequisite: Insight Webportal account activated.
On Insight Webportal, under Device Visibility, select Configurations.
At the top right, click the
 icon to add a configuration.
icon to add a configuration.Select Insight Mobile (iOS) and click Next.
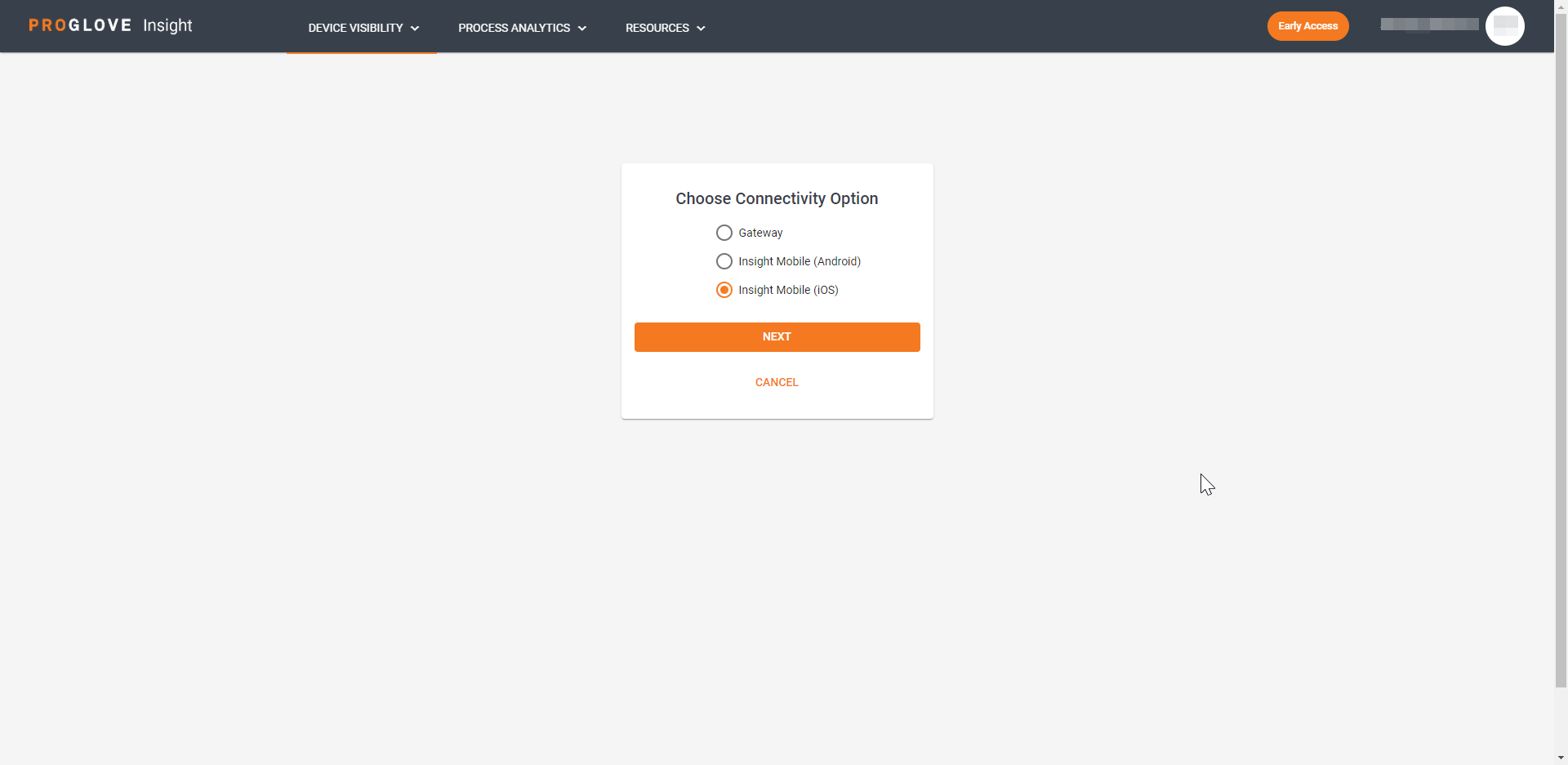
Under Profile Configuration, type in a unique name for your profile.
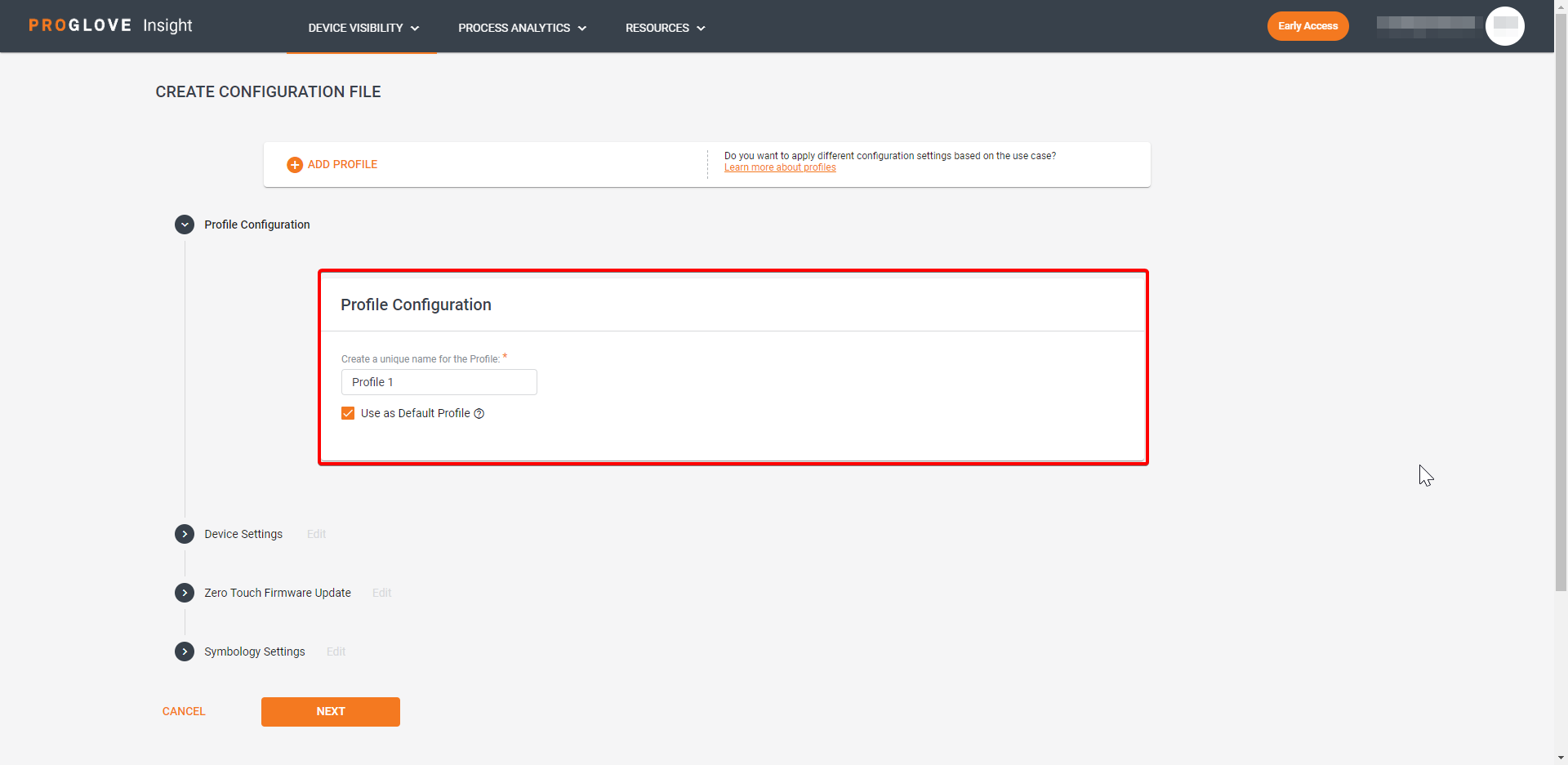
Note
You cannot name your profile initialProfile because it is reserved in the system. If you do, the system will automatically rename it to initialProfile_.
At the bottom of the page, select Next.
A modal Assign a Name for the Configuration window displays.
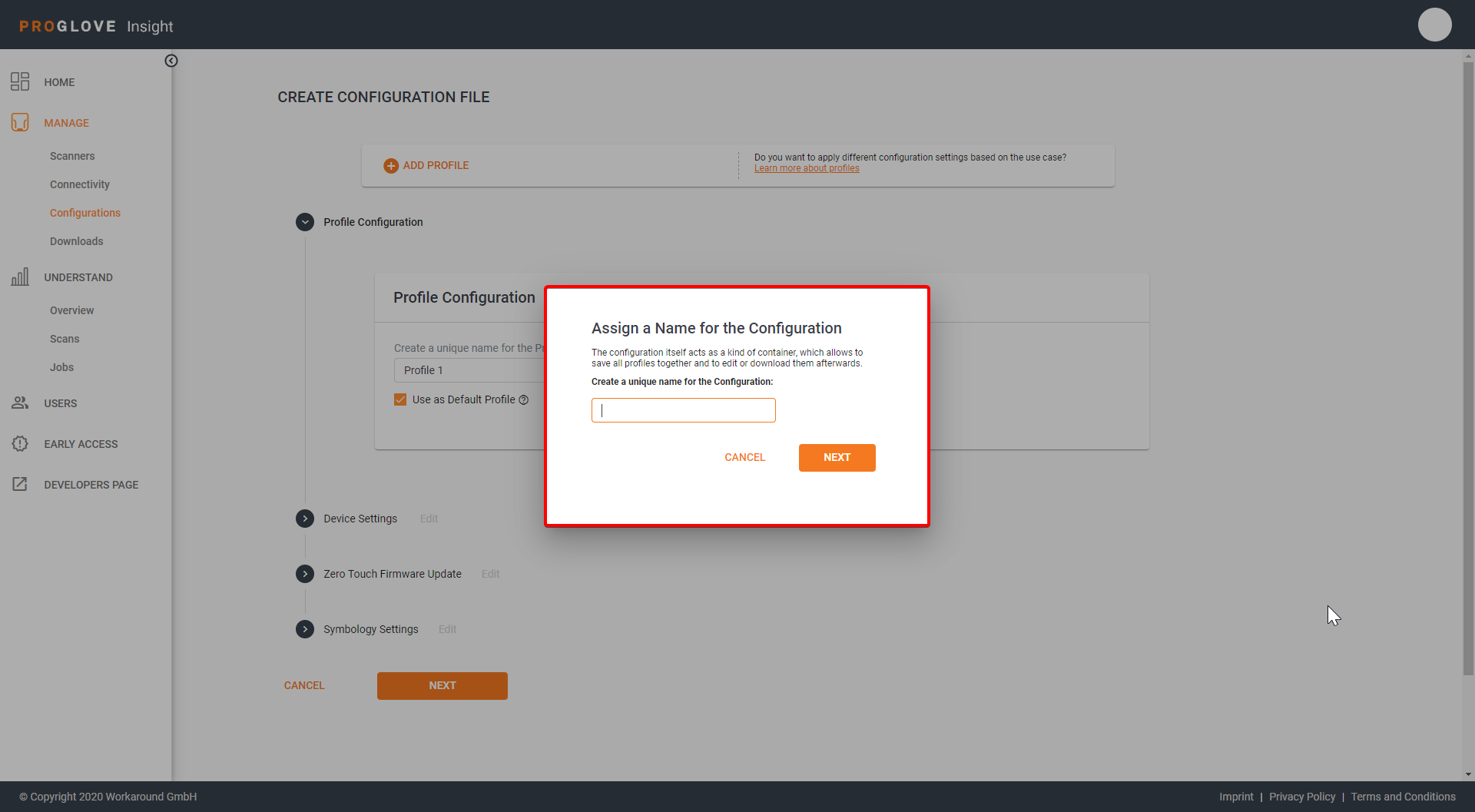
Type in the name of your configuration and select Next.
The modal Apply Configuration window displays the configuration barcode, and the link to the procedure on how to Apply Configuration via File Transfer.
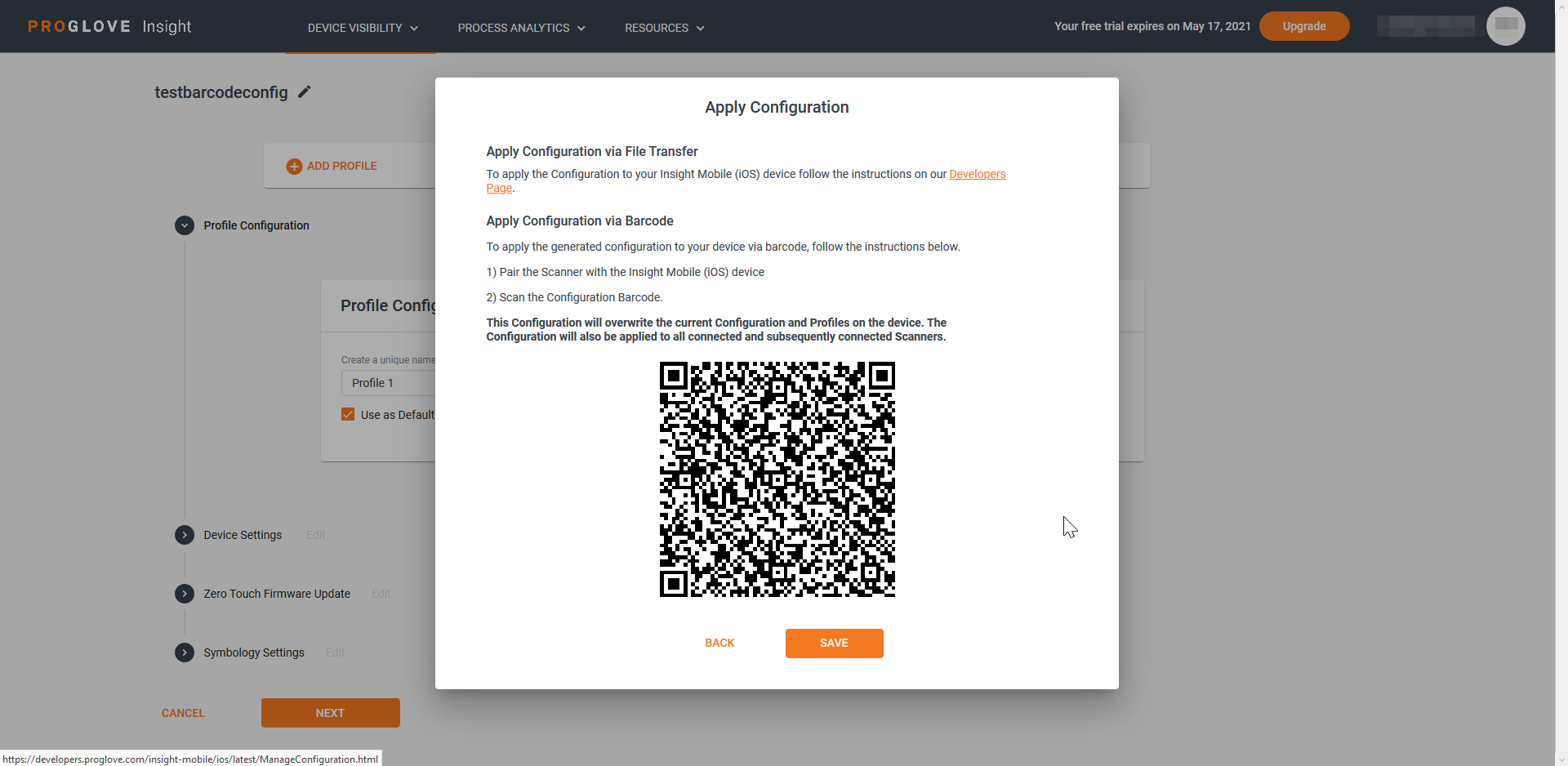
Pair a scanner with your iOS device.
Scan the generated Configuration barcode.
Your configuration is applied to the scanner and the Insight Mobile (ioS) app.
Select Save.
Your configuration displays in the list of Saved Configuration Files.
Note
If you click Back in the Apply Configuration window, modify the configuration, and click Next again the configuration barcode will change to include the changes you made.
To learn more about configuration files, see Device Settings, Zero-touch Firmware Update, and Symbology Settings.