Profiles
A configuration can have multiple profiles. We recommend setting up a maximum of 10 profiles - one as a Default Profile and nine additional ones. Note that their total number can depend on the size of each individual configuration file. The profiles in the configuration file contain specific Insight Mobile settings, and also scanner settings related to Connectivity Settings, Device Settings, Zero-touch Firmware Update, Symbology Settings, and Workflow Rules.
Using profiles, you can control Insight Mobile or scanner behavior on a use case or process step basis. For example, if two workers use the same Android device, or a scanner, in different shifts for different use cases, the active profile can be switched accordingly eliminating the need to provision the devices with a new ProGlove.proconfig file every shift.
You can add multiple profiles to your new and existing configurations. Click on the Profile menu above the Settings menu and select Add profile.
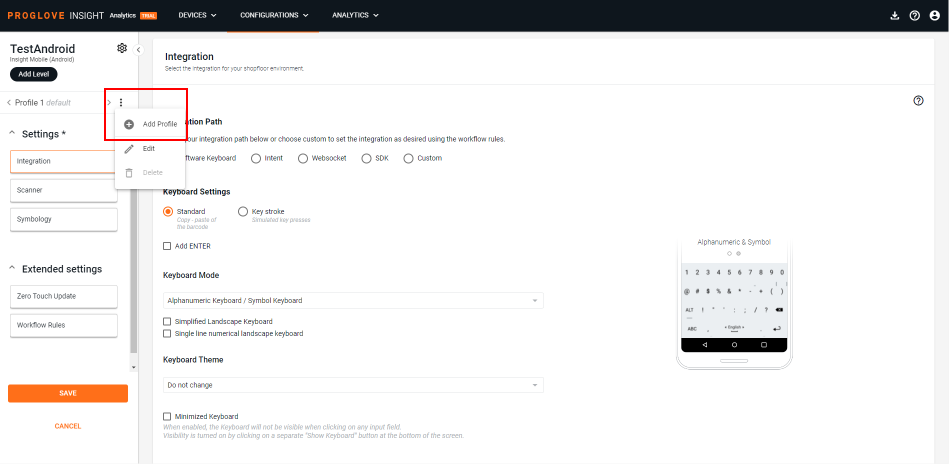
Create and set up as many profiles as required and click Save.
Add Profiles
Add multiple profiles and switch directly on the shop floor for increased productivity.
Define your new profile by naming it, choosing if it should activate by default, and turn on any of the profile settings to support your processes and enable your workforce (Image 1). Click the SAVE button in the lower-right corner of the screen to finish setting up your profile and return to the configuration settings screen. You will see a prompt notifying you of a successful process, and arrows will appear left and right of the profile name, signifying that now there are multiple profiles you can switch between to view or Edit them (Image 2).
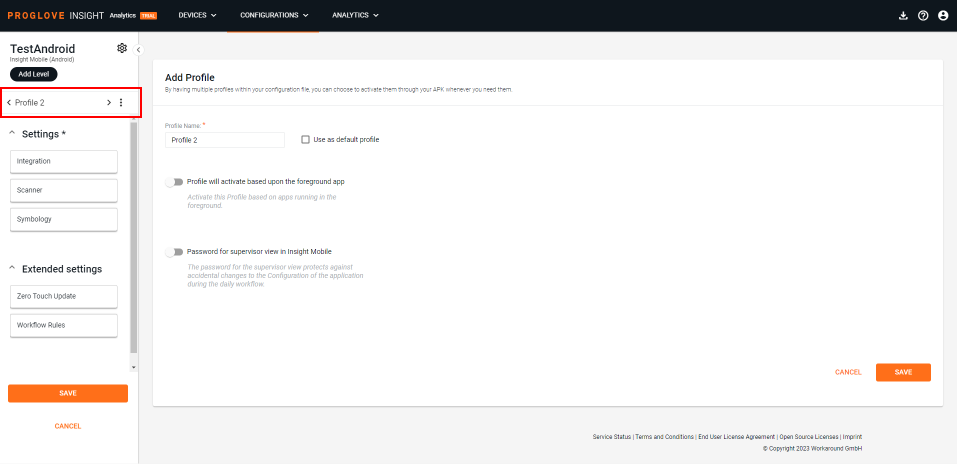
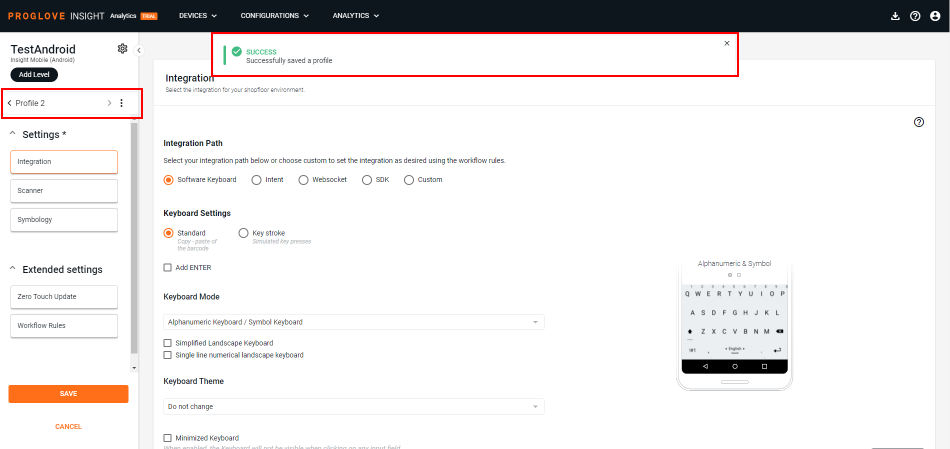
Repeat the steps described to create additional profiles.
Edit Profiles
To edit the settings of a configuration profile, open the three-dot menu next to the profile name and click Edit. Here you can change the name of your profile, set it as a default one, enable supervisor view with a password, and enable Insight Mobile to change profiles automatically based on applications running in the foreground.
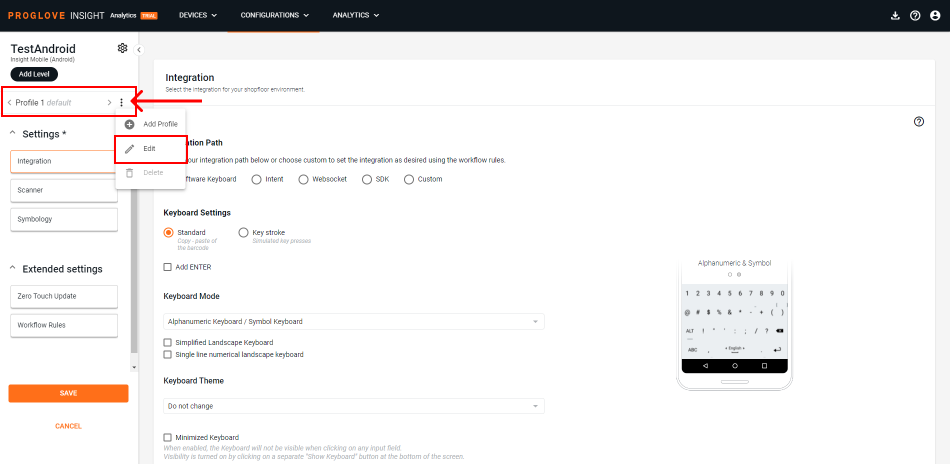
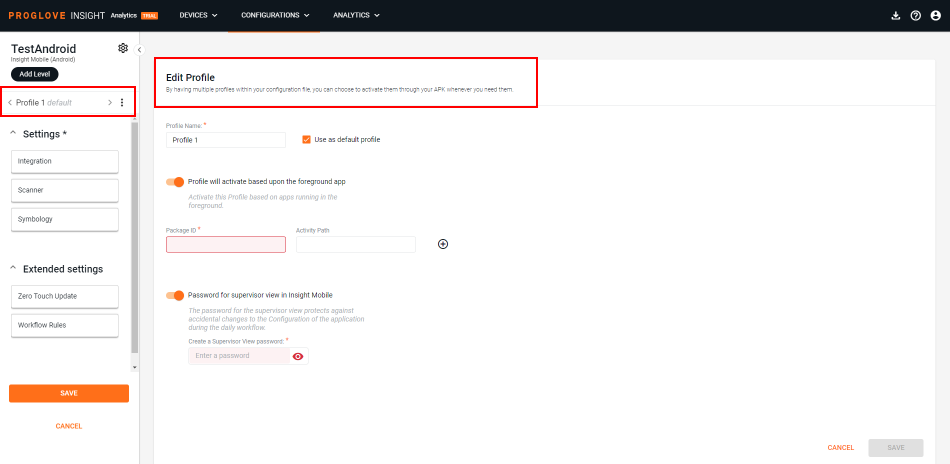
Profile Name - Profiles must have a unique name, so this field gets automatically populated with each created profile in the following manner: Profile 1, Profile 2, Profile 3, etc. To fit your processes and workforce structure in the best way, you can change the profile name at any time.
Use as default profile (checkbox) - Check this box to define the profile you are editing as the default configuration profile.
Profile will activate based upon the foreground app - Enable activation of a specific profile based on other device applications that may be running in the foreground. Click the toggle button to activate the setting and then enter information about the app(s) that will trigger the profile change.
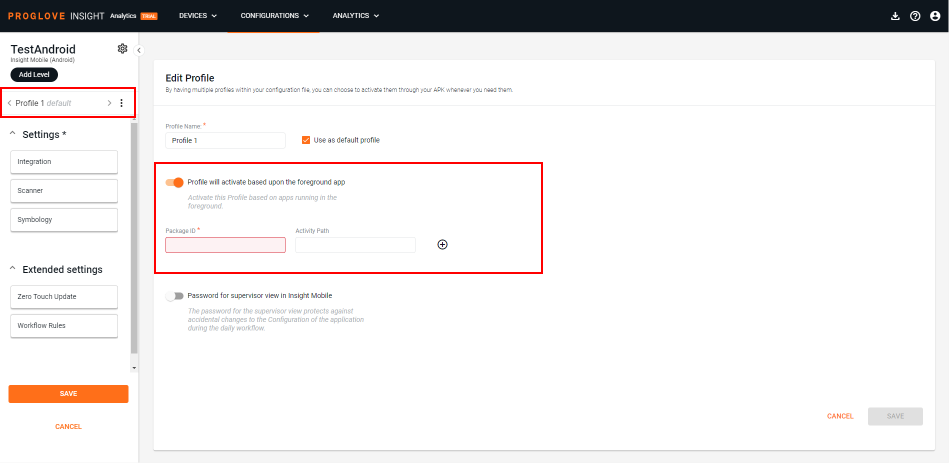
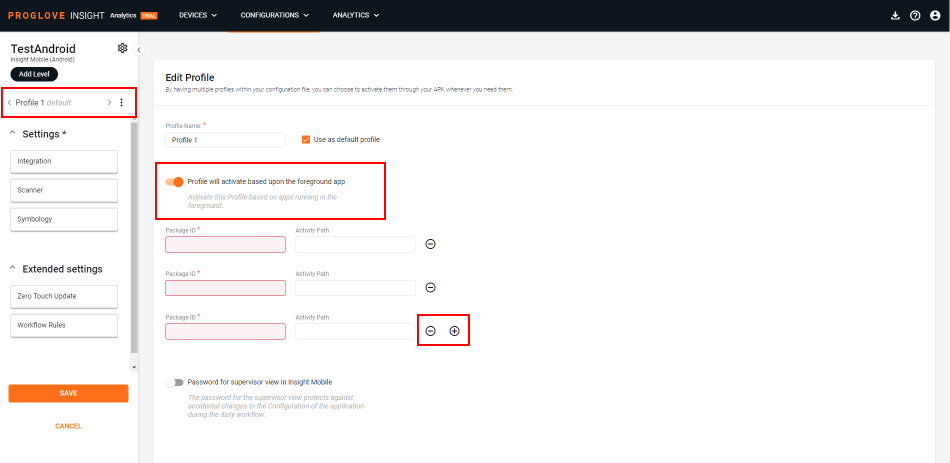
Password for supervisor view in Insight Mobile - Use this setting to add protection against accidental changes to your configuration during the daily workflow. Click the toggle button to activate it, and then define and enter a password.
Active profile
When using multiple profiles:
Only one profile can be active at a time
Only the active profile’s configuration is applied
When a scanner is paired, it is configured with the scanner configuration from the active profile
Note
Make sure that the connected scanner has the firmware version that allows wireless configuration, otherwise the configuration will fail. Supported scanner firmware versions are 1.5.1 and higher.
Only the active profile’s Integration Path and Workflow Rules are executed when certain events happen (e.g. on barcode scan or scanner pairing).
The active profile can be changed in two ways:
Using Intent/SDK (see Activate a profile)
By reverting to the default profile when adding or changing the existing
ProGlove.proconfigfile.
Once set, the profile stays active even after Insight Mobile or Android device restart.
Default profile
The Default Profile is the main (fallback) profile and is automatically active when:
ProGlove.proconfigis added for the first timeProGlove.proconfigis changed and it does not contain a profile that matches the profile name (ID) of the currently active profile triggered by the app.
Profiles SDK/Intent API
A configuration Profile includes the scanner configuration and Workflow Rules. Profiles are identified using a unique profile name (ID).
Profile commands, like all commands that trigger an action on a scanner, are queued in Insight Mobile by default.
By providing a boolean valued extra com.proglove.api.extra.REPLACE_QUEUE or a special flag in PgCommandParams, this behavior can be changed to replace the queue with the new command.
To learn more, see Command queueing in Insight Mobile.