Remote Configuration
Apply configuration remotely
Prerequisite: Configuration created.
On Insight Webportal, select Devices
From My Organization, select the level to which you want to link and apply the configuration.
After you have selected a level, click the Settings button in the top-right corner or within the three-dot menu next to the level name.
Activate the toggle button for Remote Configuration and select the Configuration from the drop down menu to assign it to the selected level.
At the bottom of the pop-up, click Apply.
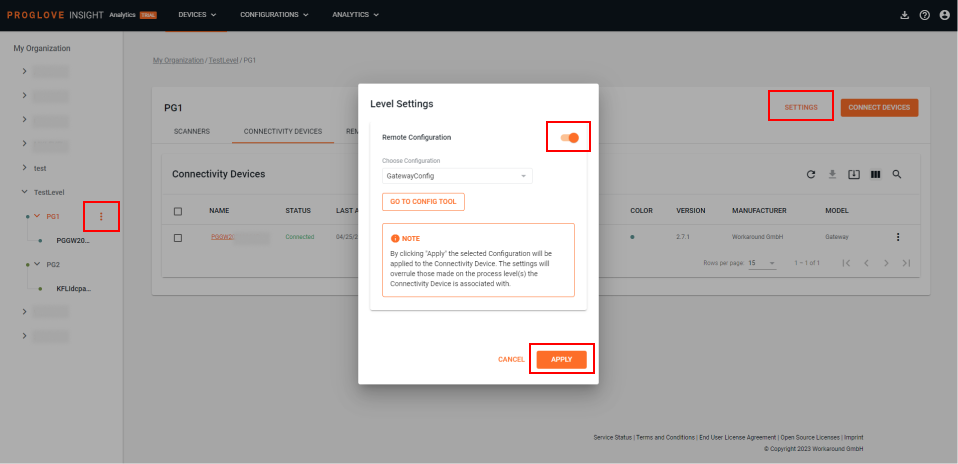
The configuration is applied to the selected level and all its sublevels, and all associated Connectivity Devices will receive the configuration next time they become active.
Note
In case Connectivity Devices are linked with a hierarchy of levels with sublevels, the level most specific (or closest) to the Connectivity Device overrules all other levels.
Only one configuration can be a applied to a level or sublevel (1:1).
Levels within My Organization should have a single type of Connectivity Devices (e.g. INSIGHT Mobile or Gateway).
In case you are using older configuration files created before the release of the Remote Configuration functionality make sure you edit and save them once before you are able to link them to levels and/or sublevels.
Check if the configuration was successfully applied to the level and connected devices
Prerequisite: Connectivity Device has the status of Connected in the Connectivity Device list
In the Devices list, select the Connectivity Device from the list
The Last Configuration column shows the configuration which is currently deployed on the Connectivity Device and on the Scanner.