Connect a device
To send scanner and other data to our cloud platform, you need to connect your Android devices to an Insight Webportal account.
Process Layout
Use the Process Layout hierarchy to build out a representation of your physical environment's process structure. Define multiple organizational levels and assign your devices to their respective meaningful groups.
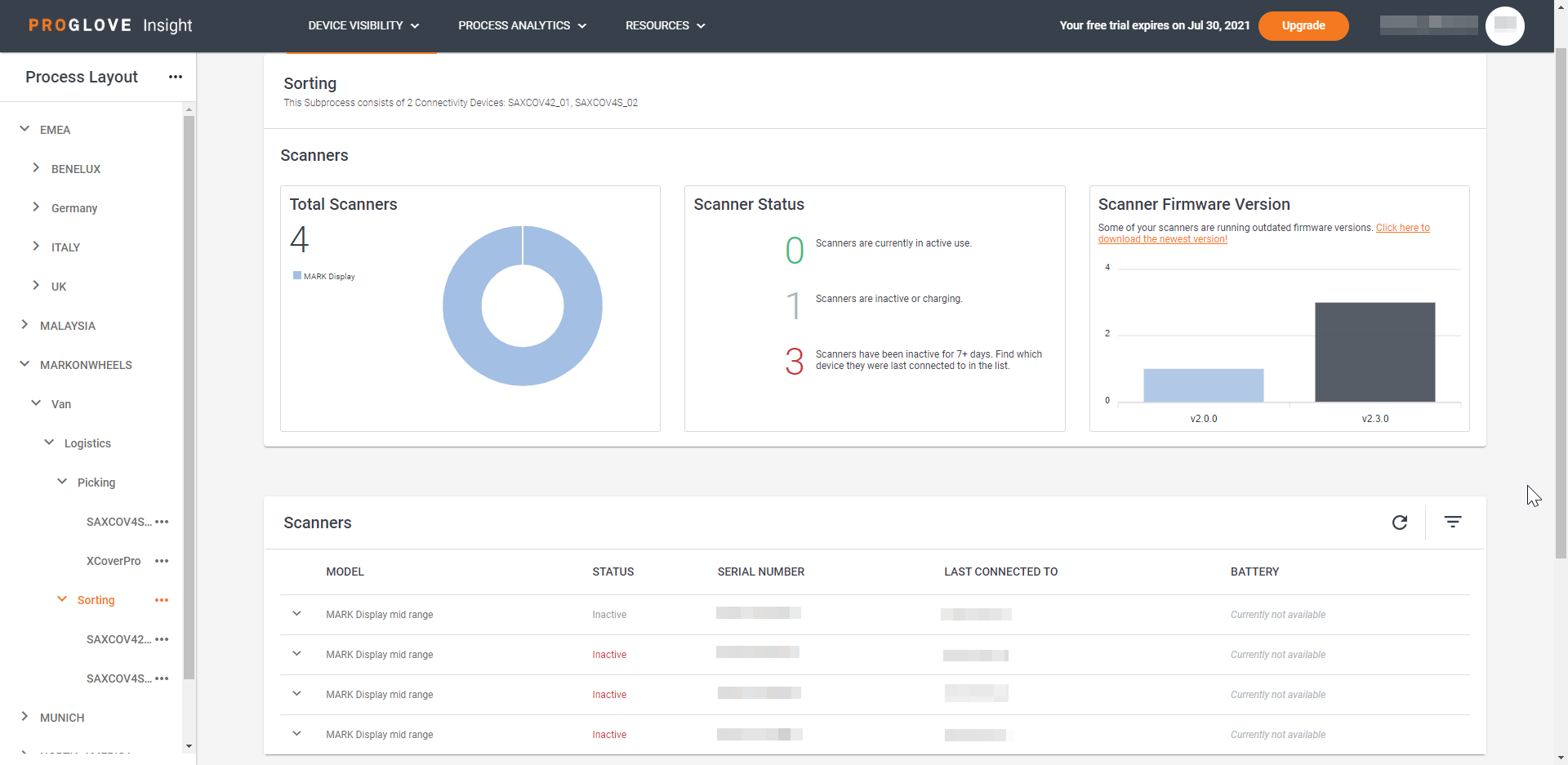
By connecting your devices to Insight Webportal and adding them to a Process Layout level, the data of all the connected scanners and Connectivity Devices is collected under that level. This allows you to analyze and compare data in these different processes over time and with each other in the Performance Analysis section under Process Analytics.
There are four Process Layout levels: Location, Process Group, Process, and Subprocess. Use them to pinpoint the performance and effort of your scanning devices by adding your Connectivity Devices to each level and manage your devices across locations and processes.
Your Process Layout can have:
An unlimited number of Locations, Process Groups, Processes, and Subprocesses.
An unlimited amount of Connectivity Devices per level.
Note
It is recommended to only add a maximum of 10 Connectivity Devices per level to ensure good quality of data. Therefore, consider splitting your levels if the number of devices per level exceeds 10.
In Example 1, we add a level and divide the layout into the Picking, Shipping and Outbound Processes therefore avoiding having more then 5 Processes under one level (PA, PB, SA, SB, SC, OA).
Europe
Munich
Picking
Station PA
Insight mobile 1
Gateway 2
Insight mobile 3
Station PB
Insight mobile 4
Insight mobile 5
Shipping
Station SA
Gateway 6
Station SB
Gateway 7
Station SC
Gateway 8
Outbound
Station OA
Gateway 9
Create Process Layout levels
In the Process Layout panel, click the three dots and select + Location.
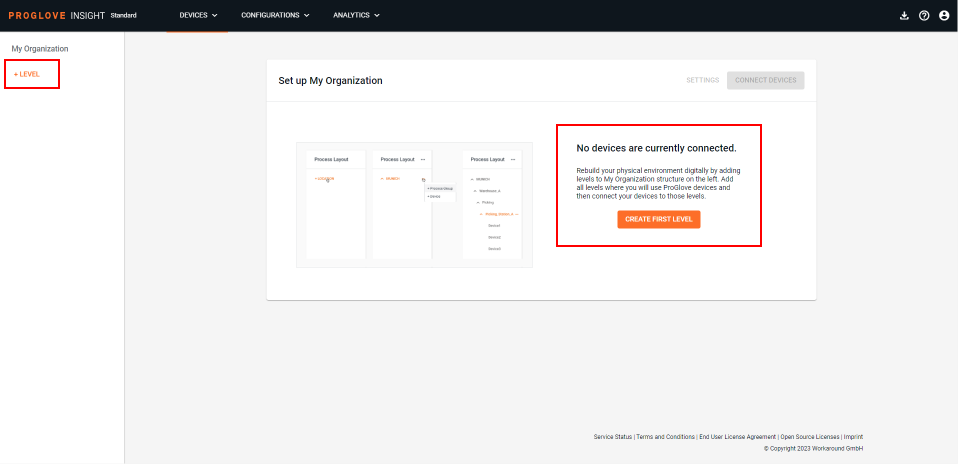
The modal Add Location window displays.
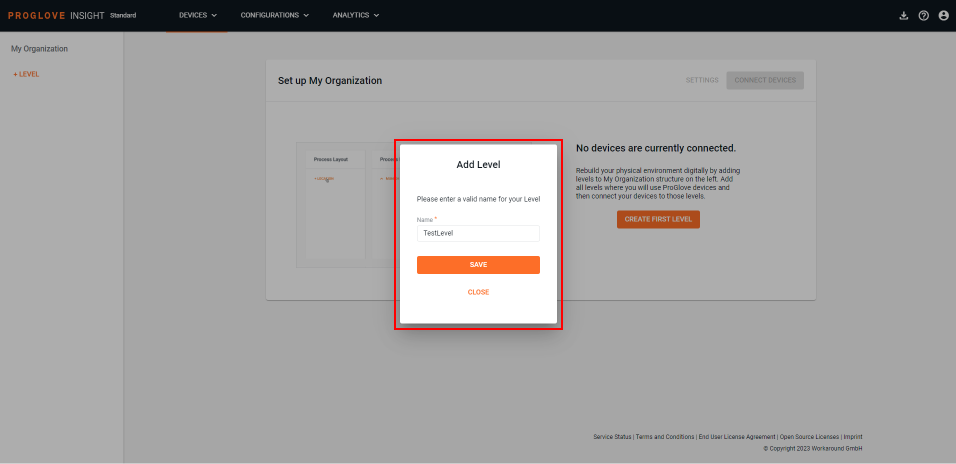
Enter the name of the location where the device will be used and click Save.
The entered location displays in the Process Layout panel.
Click the three dots next to the defined location and select + Process Group.
Enter the name of the process group and click Save.
Click the three dots next to the defined process group and select + Process.
Enter the name of the process and click Save.
Click the three dots next to the defined process and select + Subprocess.
Enter the name of the defined Subprocess and click Save.
Your Process Layout hierarchy is now defined. You can now add Connectivity Devices to the desired levels.
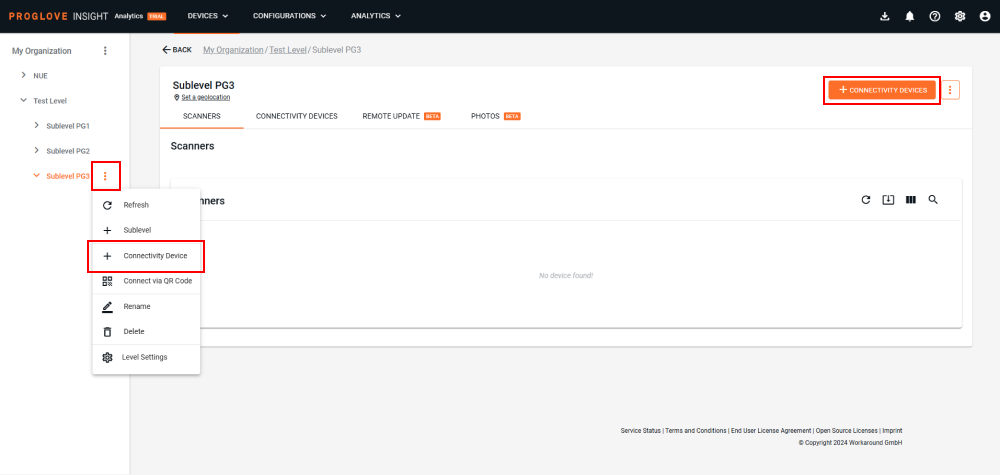
Note
If you make a mistake when creating your layout, you can Rename or every Process Layout level or Move it under any existing level. Use the three dots next to a level to access the drop-down menu. You can also Delete a Process Layout level that has no child levels under it.
For Connectivity Devices, you can Rename, Delete, or Move them to a different level.
Tip
We recommend you set up the complete Process Layout hierarchy before provisioning the Connectivity Devices like Gateway and Insight Mobile (Android).
You can also test a smaller number of devices but you might have to re-provision the devices later when building your complete hierarchy.
Only scanning devices that have scanned at least once are displayed in the Device Visibility's Devices section.
Connect an Android device
On Insight Webportal, under Device Visibility, select Devices.
After you have created your Process hierarchy in the Process Layout panel, click on the Connect Devices button that appears in the center section or click on the three dots next to the desired level and select + Connect Devices.
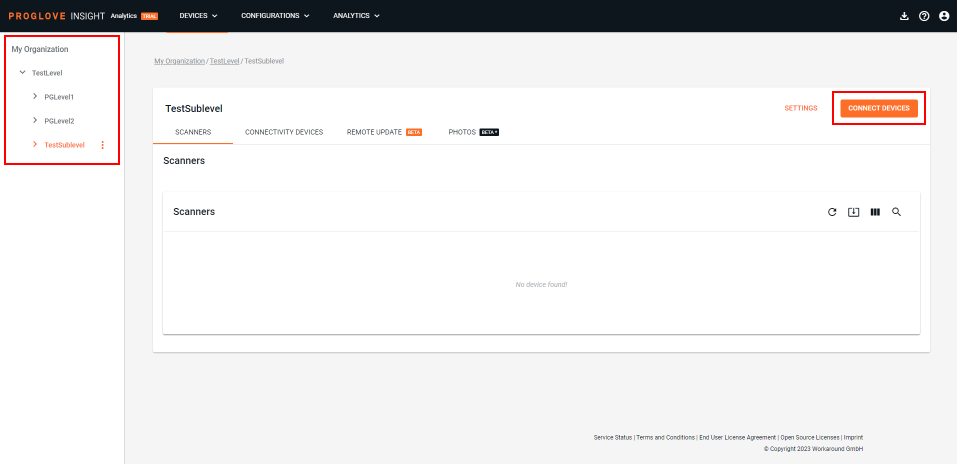
A modal Select a Connectivity Device displays.
Note
If your Process Layout consists of more hierarchical levels, consider setting up your organisational structure also with lower levels before connecting devices. It will be easier in the future to manage your devices.
Select Insight Mobile (Android) and Device-based provisioning., then click Next.
The Create Connectivity Devices section displays the selected Process Layout hierarchy.
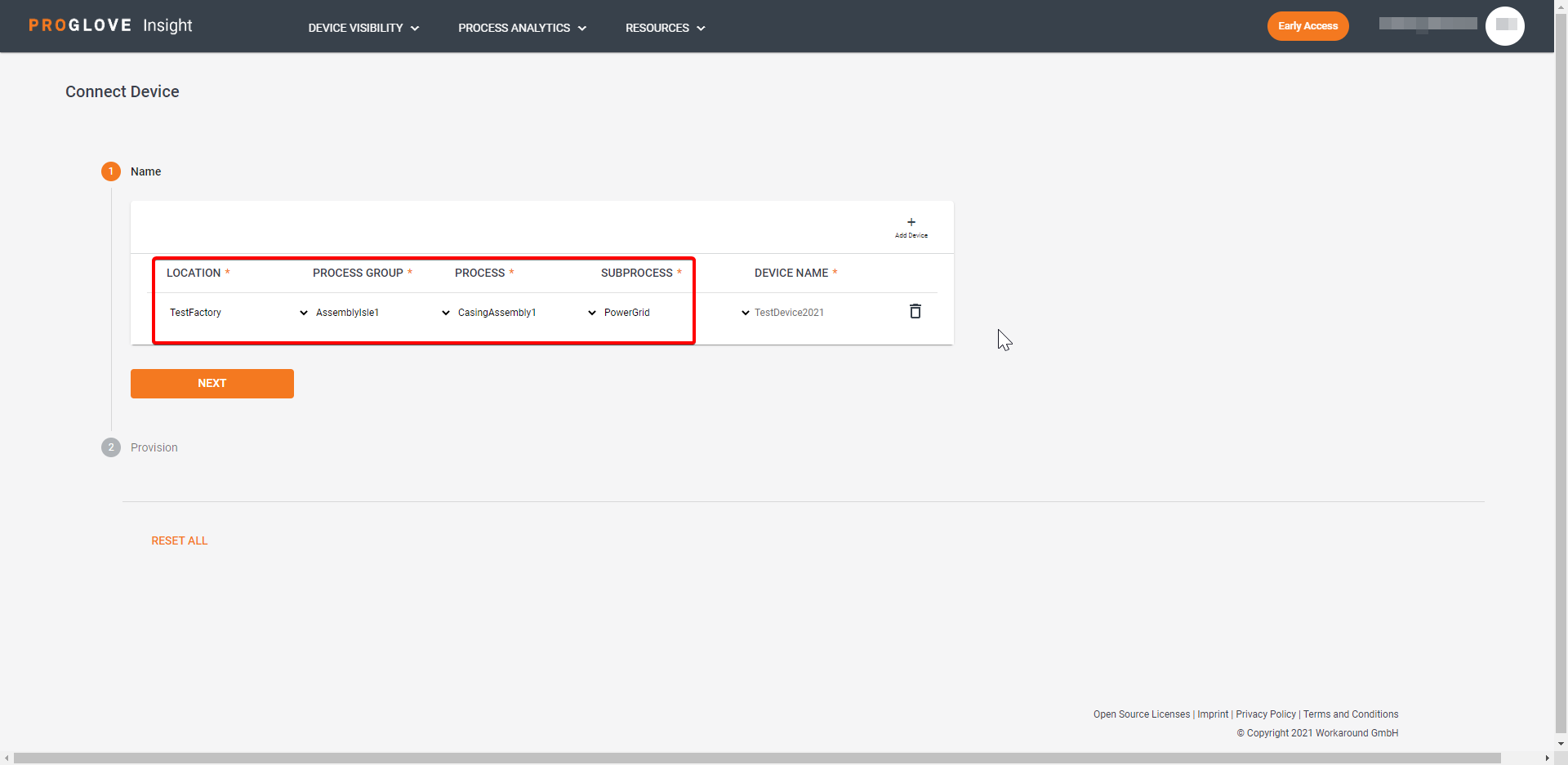
Note
If you are connecting a device without defining the full hierarchy, leave the fields to select lower hierarchical levels empty and proceed to the next step immediately.
Enter the Device Name and click Next.
The Provision slide panel displays a QR code and other options.
Open Insight Mobile on your Android device and switch to Supervisor View.
Tap Insight Registration.
Tap SCAN QR-CODE.
Scan the QR code on your desktop screen with your Android device and click Done.
Insight Mobile registers the Android device on Insight Webportal.
If an issue occurs during the registration, an error screen displays. Select RETRY to try again.
Connect Android devices with a Staging Certificate
Staging certificates/templates allow you to connect multiple Android devices to Insight Webportal with the same file. Each staging certificate/template is related to a process level under which connected devices will show when they are enrolled for the first time.
Note
Available for devices running Insight Mobile Android 1.16.0 and higher.
On Insight Webportal, under Device Visibility, select Devices.
After finishing the setup of your organizational structure in the Process Layout panel, click on the Connect Devices button in the center section. Alternatively, click on the three dots next to the defined Location and select + Connect Devices.
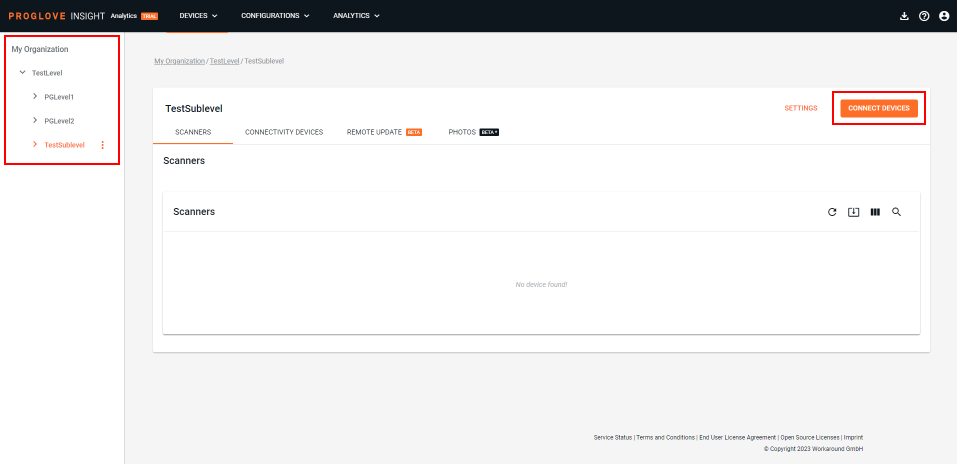
A Select a Connectivity Device window displays.
Note
Setting up your Process Layout before enrolling devices is mandatory. Make sure it resembles your organizational structure and consists of the hierarchical levels you need before connecting devices. This will make it easier for you to manage devices.
Select Insight Mobile (Android) and Process-based enrolment., then click Next.
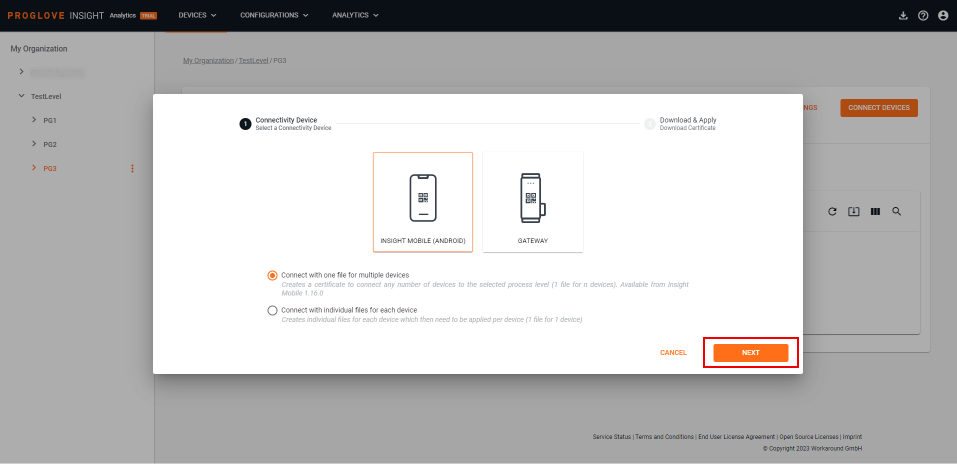
The section displays two options to download the staging certificate/template.
Select the right option for your environment.
File-based download Downloads the staging certificate and template named after the related process level as a compressed .fleet file. The file needs to be placed on the Android device as described in the next step.
Managed Google Play setup Downloads a String containing staging certificate and template.
When connecting a device running on Android 10 or higher make sure to comply with the scoped storage requirements. The Managed Google Play setup must be used, which generated a String containing the staging certificate and template.
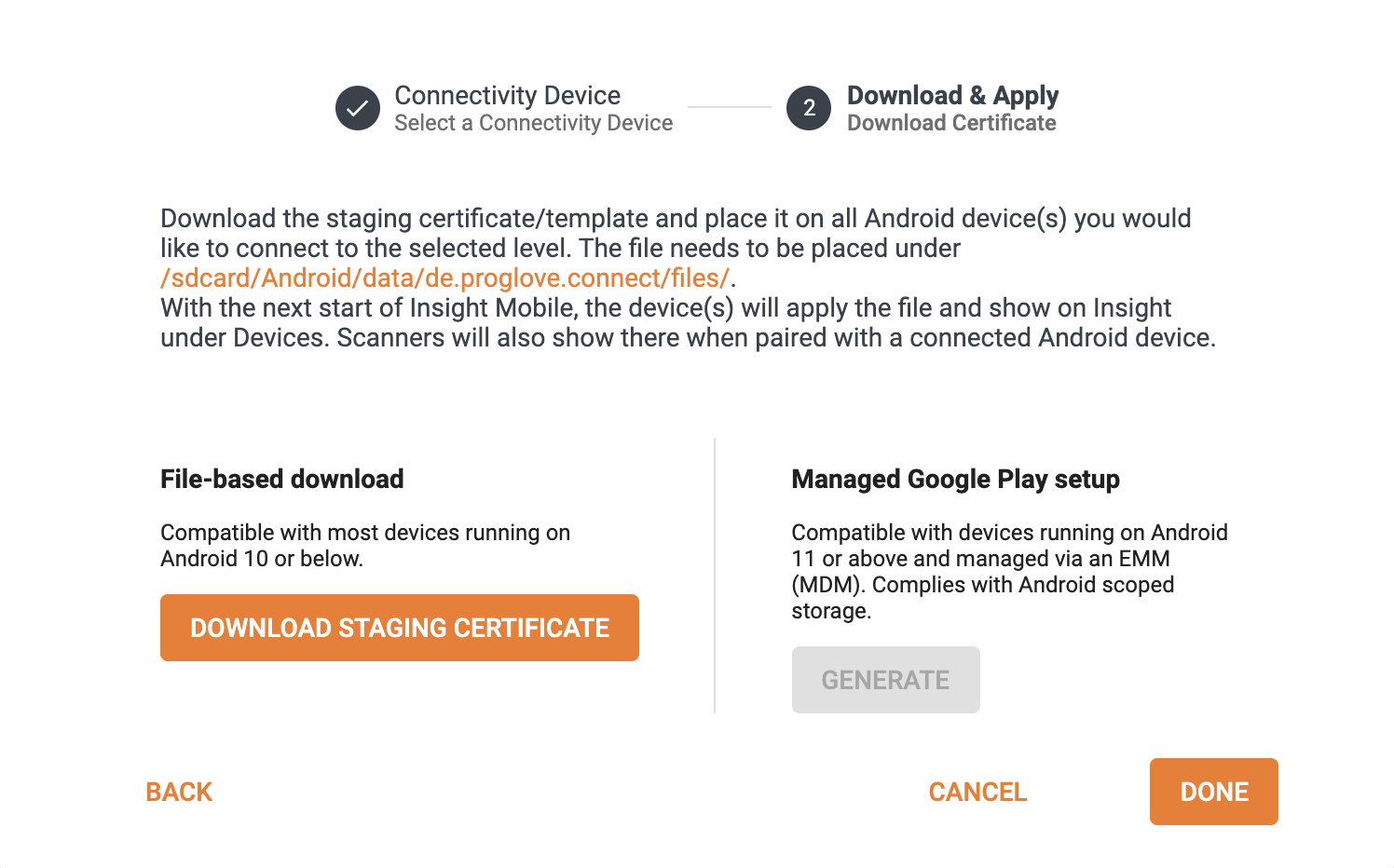
Place the .fleet file containing the staging certificate and template to your Android device(s) under /sdcard/Android/data/de.proglove.connect/files/. You can do so manually or use your EMM (MDM).
Start Insight Mobile Android and continue the usual Pairing process.
The device will connect to Insight using the staging certificate.
On Insight, it will show in the Connectivity Devices list under the respective process level.
Note
The name of the device is the same as the ID shown in the Insight Connectivity section on Insight Mobile Android.
If you prefer to use a different name, make sure to change it immediately after connecting the device.
Tip
To have this feature enabled, please reach out to your respective contact person at ProGlove.
Re-enroll an Android device to Insight using a Staging Certificate
It is possible to use Staging Certificates and Templates to re-enroll devices to Insight at different Locations - or of course any other process level of the Process Layout hierarchy.
To do so, follow the steps as described under Connect Android devices with a Staging Certificate and place the file on a Connectivity Device that has already been enrolled. The Connectivity Device will then show under the new process level to which the Staging Certificate and Template relate.
Connection status
There are 5 connection statuses:
Not Registered - The Connectivity Device has been created using Insight Webportal or Insight API but the Registration File has not been downloaded/retrieved or could not be created.
Registering - The Connectivity Device has been created using Insight Webportal or Insight API, and the Registration File has been downloaded.
Inactive - The Connectivity Device has not been sending any messages for the last two hours.
Active - The Connectivity Device has sent a message within the last two hours.
Unknown - The Connectivity Device is in a undefined connection state
Verify connection status
There are three ways to make sure your Android device is connected to Insight Webportal:
In Insight Mobile:
Connect your scanner.
On the Device homepage, scroll down to Insight Registration.
At the bottom of Insight Registration, the Connection Status displays.

On Insight Webportal:
Under Device Visibility, select Devices.
The Connectivity Device List displays.
If registered, your device’s status displays in the Status column.
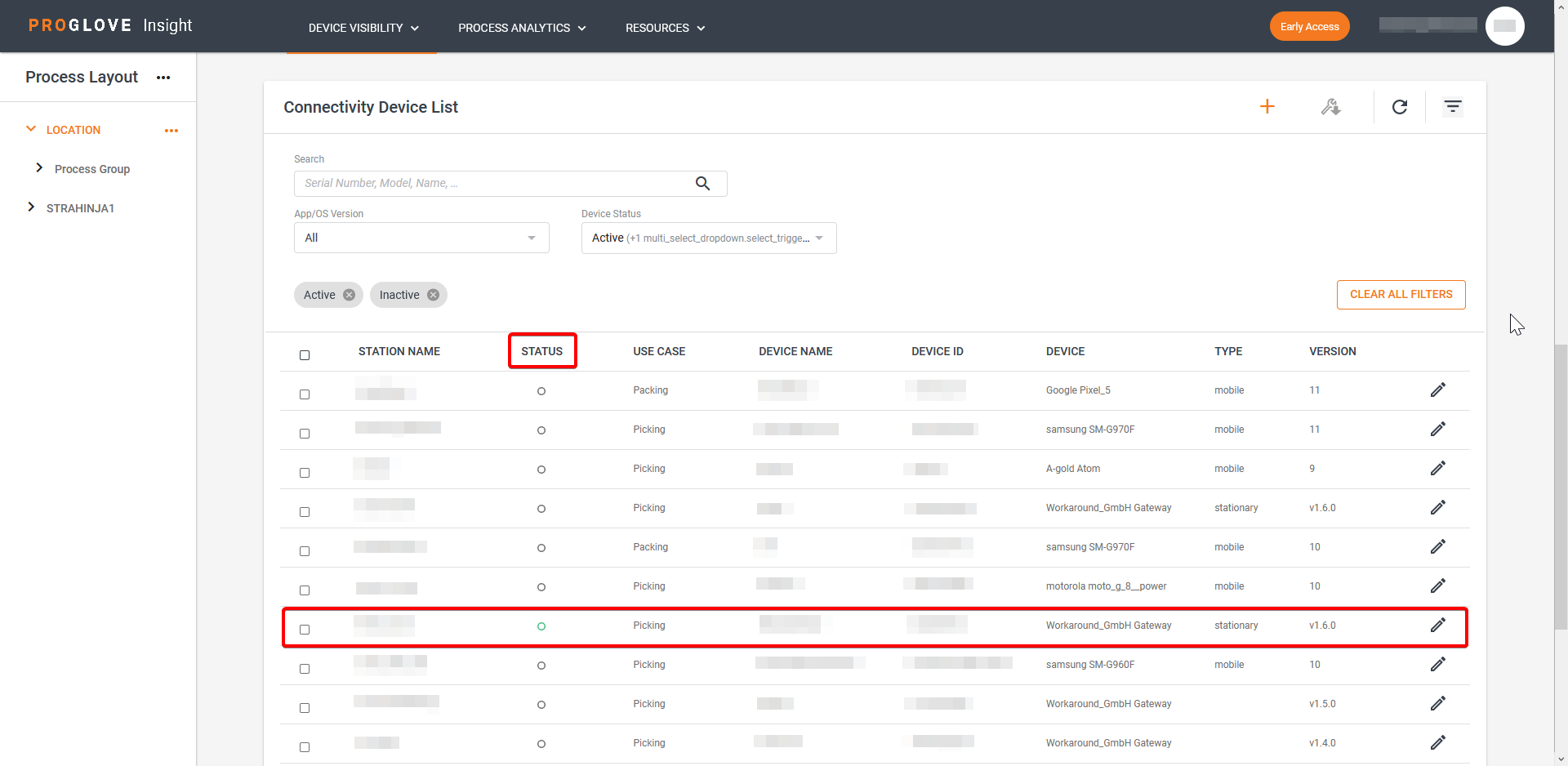
On Insight Webportal:
Connect your scanner to Insight Mobile.
Scan a barcode.
Open Insight Webportal.
Under Device Visibility, select Devices.
The connected Scanners list displays.
If connected properly, your scanner’s status displays in the Status column.
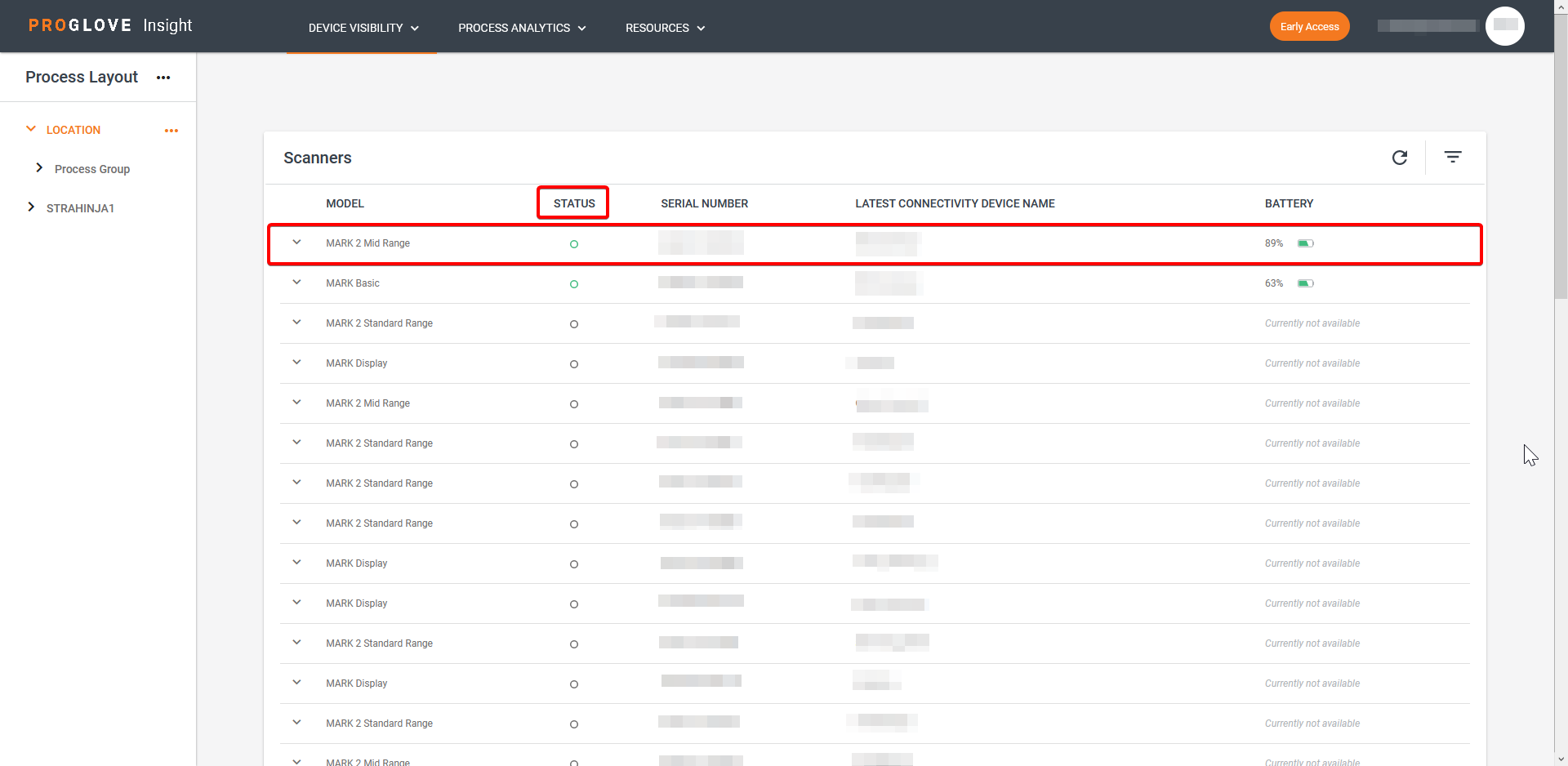
Live data
Use the Understand section of Insight Webportal to view live scan data, and the Manage section to track information on connected devices.
Note
Make sure that your device’s network connectivity is stable when trying to register it on Insight Webportal, or when sending data after the registration.
Connect multiple devices manually
On Insight Webportal, under Device Visibility, select Devices.
After you have created your Process hierarchy in the Process Layout panel, click on the Connect Devices button that appears in the center section or click on the three dots next to the desired level and select + Connect Devices.
A modal Select a Connectivity Device displays.
Note
If your Process Layout consists of more hierarchical levels, consider setting up your organisational structure also with lower levels before connecting devices. It will be easier in the future to manage your devices.
Select Insight Mobile (Android) and Device-based provisioning., then click Next.
The Create Connectivity Devices section displays the defined Process Layout hierarchy.
Note
If you are connecting a device without defining the full hierarchy, leave the fields to select lower hierarchical levels empty and proceed to the next step immediately.
Enter the Device Name and click Create Devices.
The Provision section displays.
Click Download.
The provisioned .zip file downloads.
Click Done.
Extract the .zip file to your desktop.
Copy the .provision file to the following folder on your Android device:
/sdcard/Android/data/de.proglove.connect/files/.The Insight Mobile device is now provisioned and it will appear under Connectivity Devices in the Devices menu.