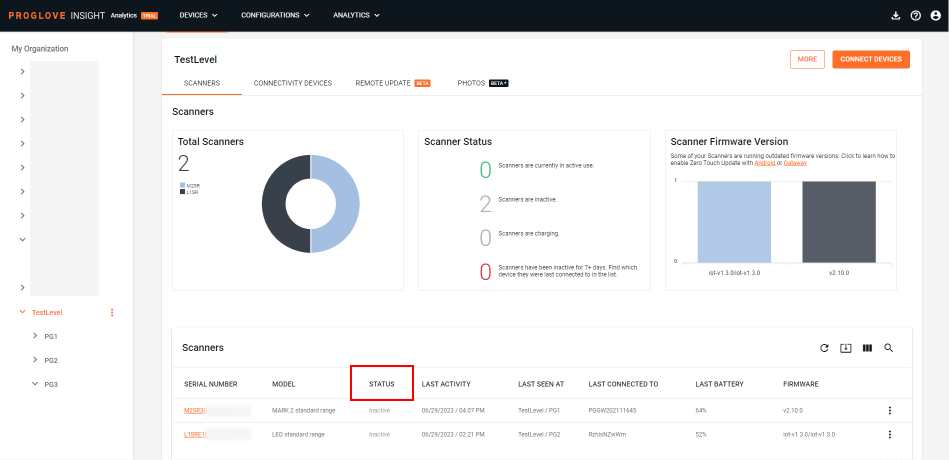Connect an iOS device to INSIGHT webportal
Connect a single iOS device by scanning a QR code
To send scanner and other data to INSIGHT webportal, you need to connect your iOS devices to your INSIGHT account.
An iOS device can be connected to INSIGHT webportal at any point in time by scanning a QR code from a particular level in the Devices section. The QR code resembles the staging certificate used by an iOS device to connect to a level (or sublevel) within the My Organization hierarchy on INSIGHT.
Important
This feature is available from INSIGHT Mobile (iOS) version 2.0.0.
Prerequisite: My Organization hierarchy defined with at least one Level.
Select the My Organization level/sublevel to which you would like to connect your iOS device.
Open the action menu by clicking on the three dots next to the desired level and click on Connect via QR Code.
→ A modal displaying a QR Code will open.
Scan the QR Code with your iOS device, then wait a few seconds and refresh the Connectivity Devices list.
→ The iOS device connects to the INSIGHT webportal automatically and displays in the list of Connectivity devices under the selected level.
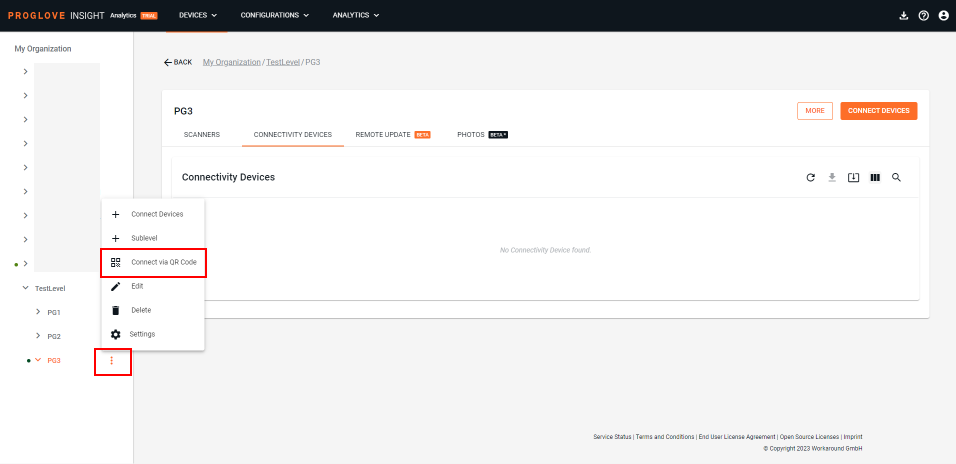
Connect multiple iOS devices by scanning a QR code with a Staging Certificate
Staging certificates allow you to connect multiple iOS devices to INSIGHT with the same file. Each staging certificate/template is related to a level in the My Organization hierarchy, under which connected devices will show when they are enrolled for the first time.
Prerequisite: My Organization hierarchy defined with at least one Level.
Log in to INSIGHT webportal and select Devices.
After finishing the setup of your hierarchy in the My Organization panel, click the Connect devices button in the upper-right corner of main section or click the three dots next to the selected level and select Connect devices.
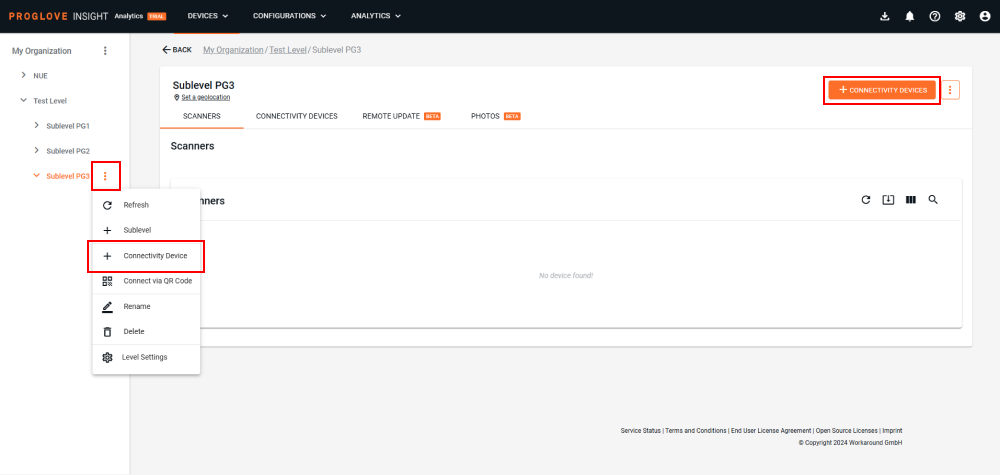
Select INSIGHT Mobile (iOS) and click Next.
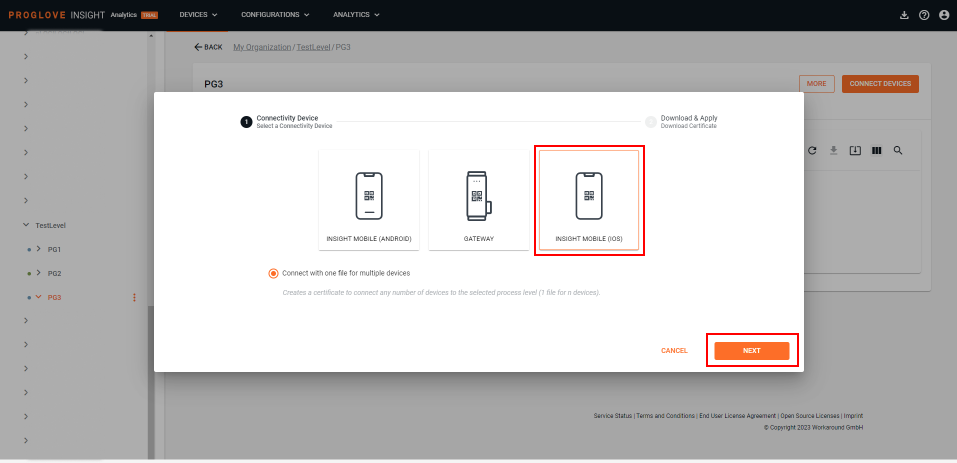
The modal window displays two options. Select Connect with one file for multiple devices to use a single staging certificate file across multiple devices and click Next.
A modal displaying a QR Code will open. Scan the QR Code with your iOS devices.
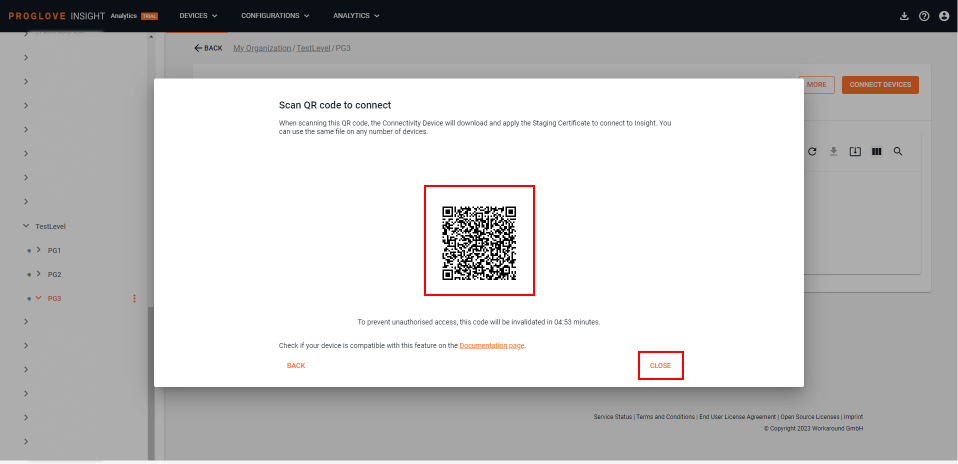
→ The iOS devices connect to the INSIGHT webportal automatically and displays in the list of Connectivity devices under the selected level.
Connection status
There are five connection statuses:
Not Registered - The Connectivity device has been created using INSIGHT webportal or INSIGHT API via manual connection but the Provisioning file has not been downloaded or could not be created.
Registering - The Connectivity device has been created using INSIGHT webportal or INSIGHT API via manual connection, and the Provisioning file has been downloaded and placed on the device. The device is now trying to connect.
Disconnected - The Connectivity device has not been sending any messages for the last two hours.
Connected - The Connectivity device has been paired with a scanner at least once and has sent a message within the last two hours.
Unknown - The Connectivity device is in an undefined connection state.
Verify connection status
Always make sure your device is successfully connected to INSIGHT webportal. Follow the instructions listed below to ensure your iOS device has an active connection with ProGlove.
On INSIGHT webportal:
Log in to INSIGHT webportal and select Devices.
The Connectivity Devices list displays.
If registered, your device’s status displays in the Status column.
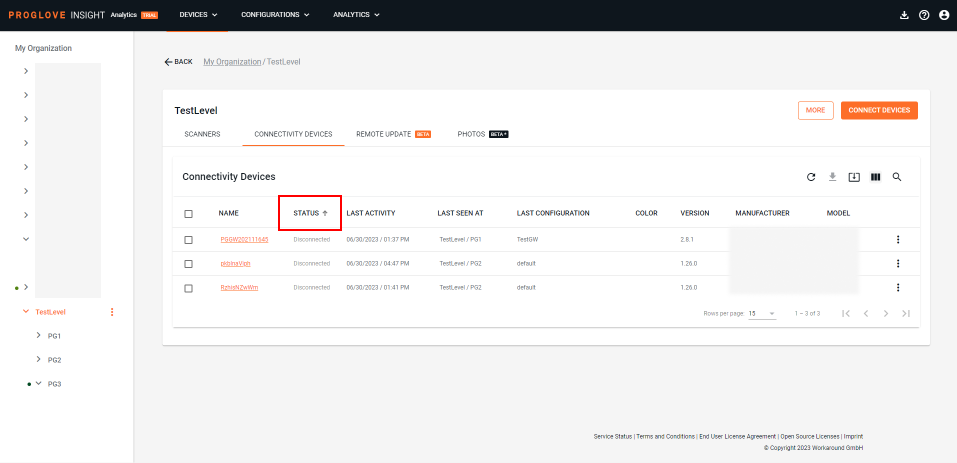
On INSIGHT webportal:
Connect your scanner to INSIGHT Mobile.
Scan a barcode.
Open INSIGHT webportal.
Select Devices.
The connected Scanners list displays.
If connected properly, your scanner’s status displays in the Status column.