Network configuration
Enter your network credentials, including IP and DNS settings, directly in the ProGlove Insight webportal UI by creating configurations. You can also create multiple profiles for multiple Wi-Fi networks to have as an alternative.
With many ways to connect Gateway devices to your network, and the requirements for enterprise environments sometimes needing specific settings, you can now save steps instead of having to enter these manually later, as described here.

Important
Minimum firmware v2.2.0 installed on your Gateway.
Setup
Log in to ProGlove Insight and go to Device Visibility → Configurations.
Switch to Network Configuration tab on top of the screen to see a list of existing configurations. Selecting one of them will enable more options, such as filters, sorting of columns, or the Download button to manage your configuration files offline.
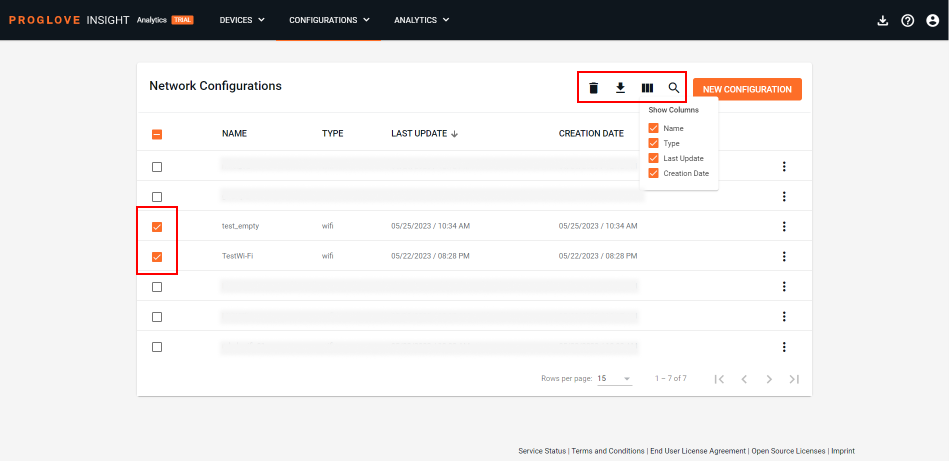
Click New Configuration and follow the instructions below, according to your required network type.
Wi-Fi
For Network type, select Gateway Wi-Fi and click Next.
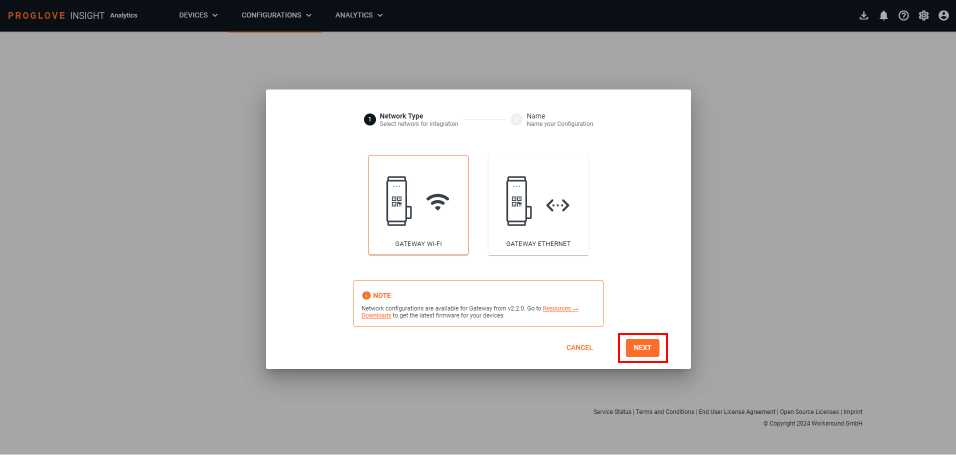
Enter a name for your configuration. The same name will be used to name your Configuration file when downloading.
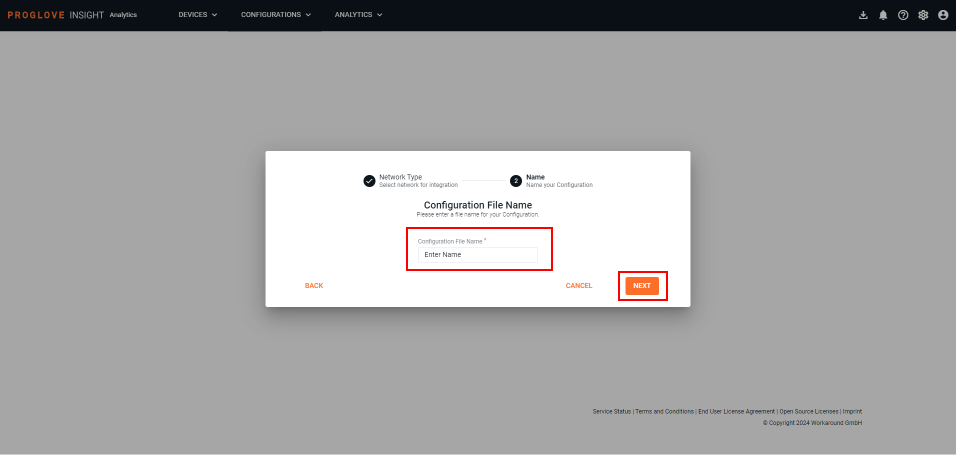
Selecting the Manual IPV method to connect to your network reveals additional fields and allows you to enter specific DNS details. You can also add multiple configurations to a single network setup and then sort them according to priority. Once you've entered all the details of your Wi-Fi network, click Save settings and then Save on the left-hand side to save your configuration.
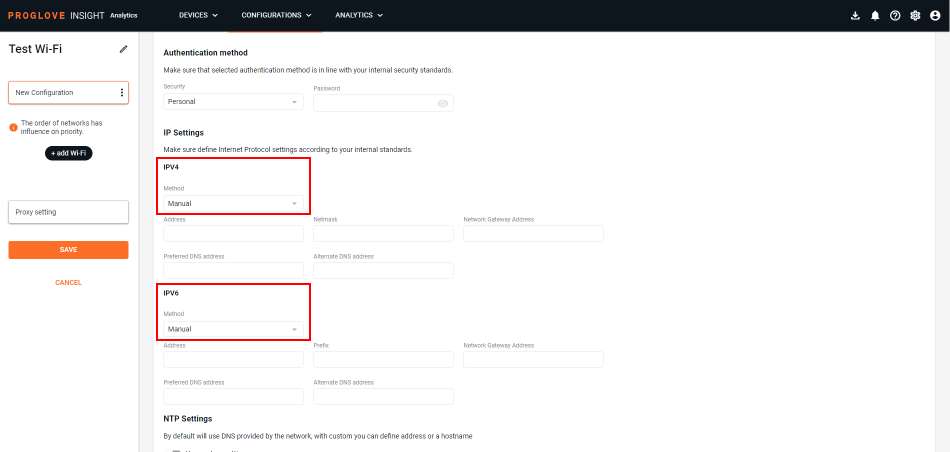
You'll be taken back to the previous screen where the newly-created configuration will be displayed.
Ethernet
For Network type, select Gateway Ethernet and click Next.
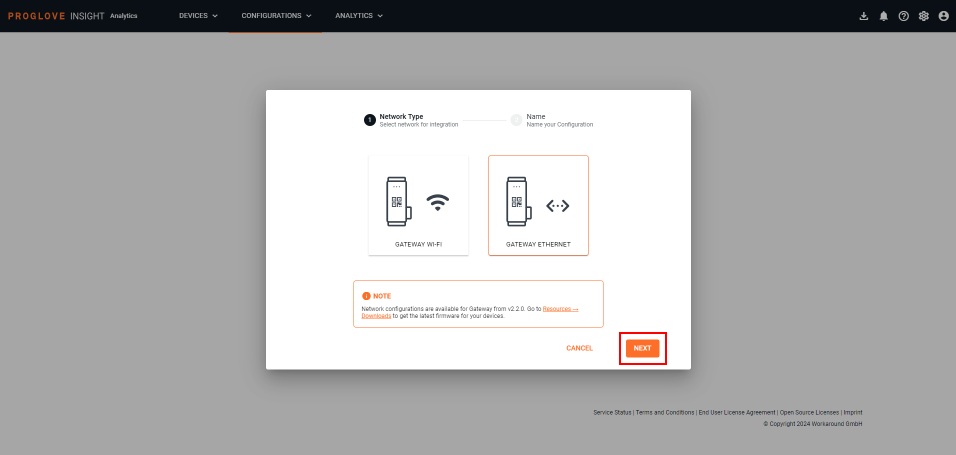
Enter a name for your configuration. The same name will be used to name your Configuration file when downloading.
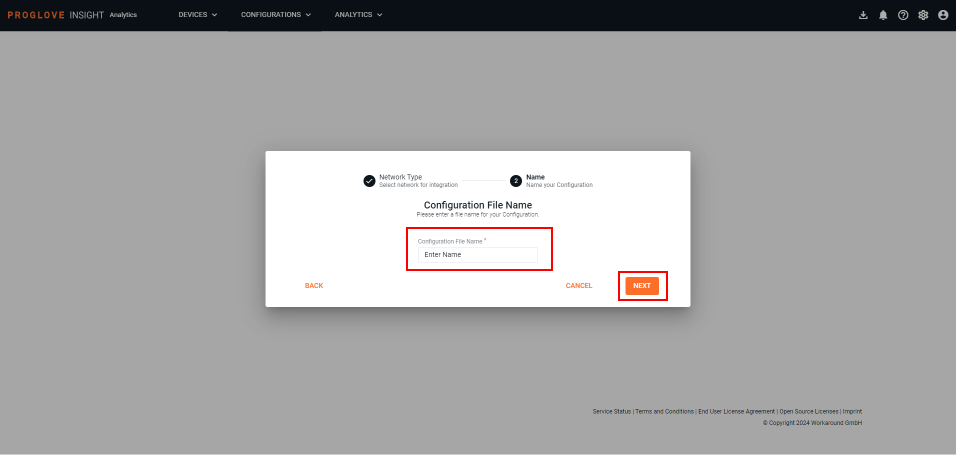
Selecting the Manual IPV method to connect to your network reveals additional fields and allows you to enter specific DNS details. Once you've entered all the details of your Ethernet network, click Save.
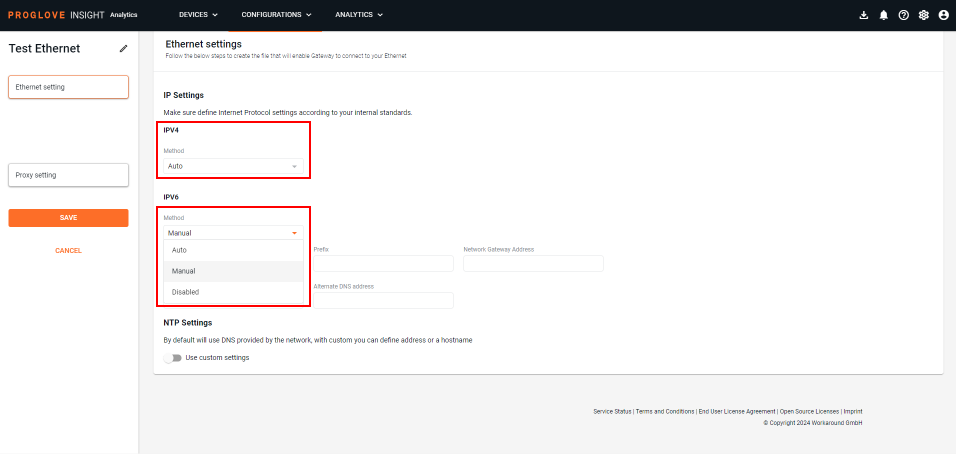
You'll be taken back to the previous screen where the newly-created configuration will be displayed.
Note
Once the
network.jsonfile is processed by the Gateway, it is no longer accessible anywhere on the Mass storage device, therefore the network details are not exposed anywhere.As ProGlove does not store any user data on ProGlove Insight webportal, if you re-download the provisioning package for the already connected device, you will be asked to provide the SSID password again.