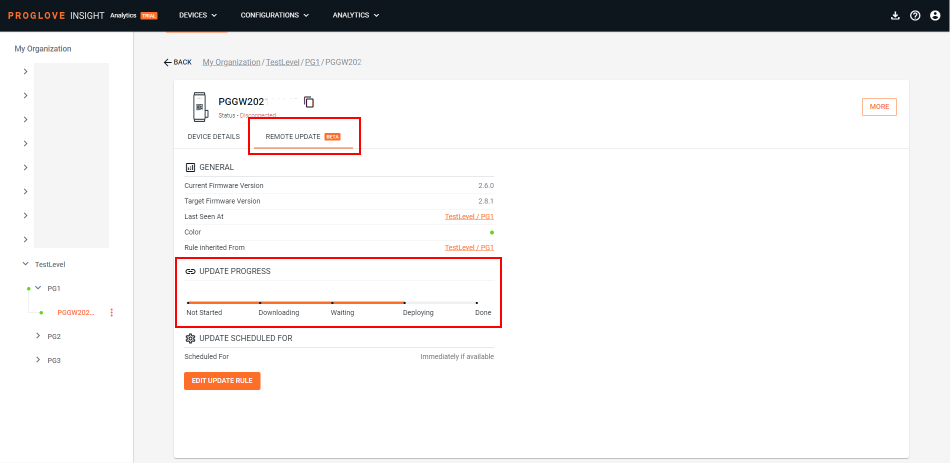Remote update
Remote update feature allows you to update all your Gateway devices at once and using a single, over-the-air process. This simplifies the tedious task of physically collecting all the devices and/or updating each of them separately. The Remote update tab within INSIGHT webportal offers an overview of rules that were defined for updating your Gateway devices per level, as well as any sublevels. It provides a list of rules and a dashboard to help monitor the progress and status of your devices and updates.
For any level in the My Organization hierarchy using the Remote update feature, the UI will also show a colored line connecting it to the level to which the update was applied. The same color will be shown in the main list with the device information.
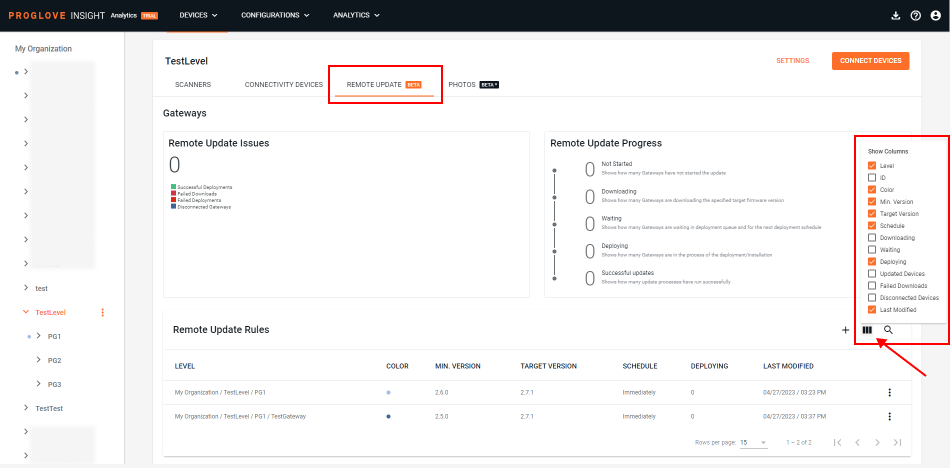
By default and for each process level, the list displays the following columns:
My Organization level - The level path for which the rule has been defined.
Color - The color assigned to the level and device once the Remote update feature was applied.
Minimum version - The minimum version required on the Gateway before it can perform an update.
Target version - The version the Gateway will download once the update is complete.
Schedule - Displays the configuration settings that define when the deployment will be triggered.
Deploying - Number of Gateway ready to updated according to the minimum and target version conditions.
Last modified - The date and time a rule was modified by a user.
Users can add columns and customize the view to display additional information, such as: ID, Downloading, Waiting, Updated Devices, Failed Downloads and Disconnected Devices.
Setting up a Remote update
Prerequisite: At least one Gateway device connected to the relevant My Organization level, or its sublevel(s).
In the My Organization hierarchy, select the level to which your update process will apply, go to the Remote update tab and click Add update rule.
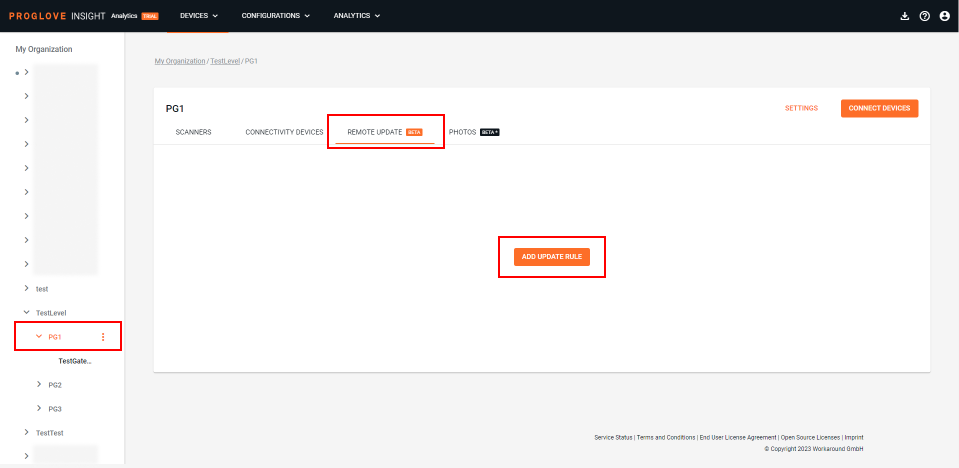
You will see the exact level to which the rule will apply. Select the current version of your Gateway firmware and the version you want to apply to your Gateway devices from the drop-down menus.
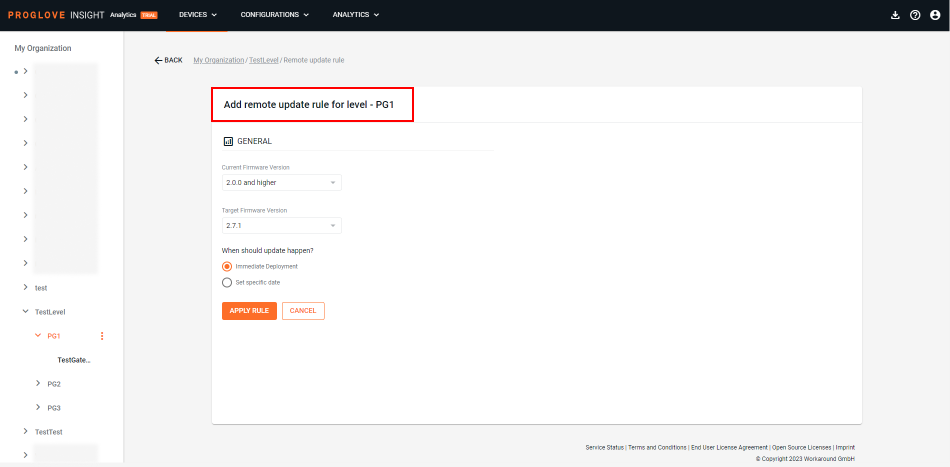
Note
Adding a rule to a level will apply the rule to all its sublevels and the Connected Devices. If you want to add a rule to a specific sublevel, you can always use the Cancel button to return to the hierarchy and select a different level.
Select the firmware version values and define when the update should be deployed. To initiate the update process immediately, keep the default Immediate Deployment setting selected and click Apply rule. For a scheduled update, see the section below.
Scheduling remote updates
When using the Remote update process for your devices, you can define a maintenance window during which the update will happen so that it does not interfere with your production or workflow processes.
When defining adding your Remote update rule, select Set a specific date. On the right side of the screen, scheduling options will appear and you can add a maximum of three timeframes in which a remote update process will be initiated.
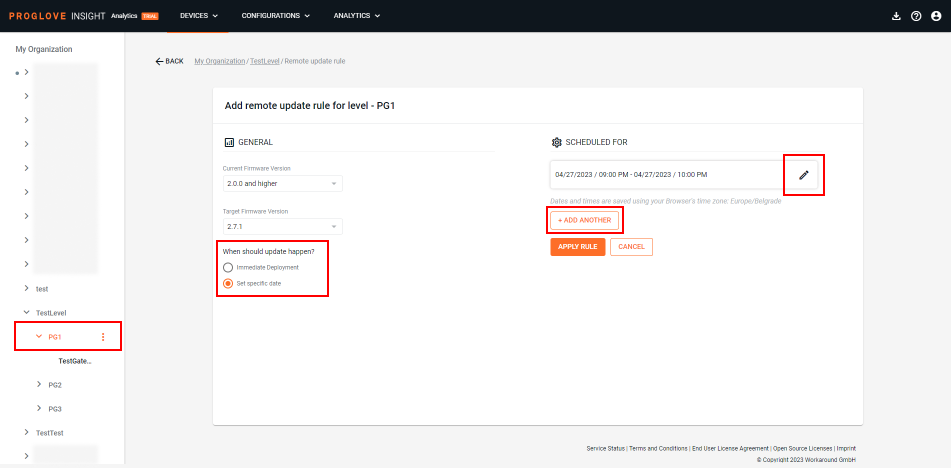
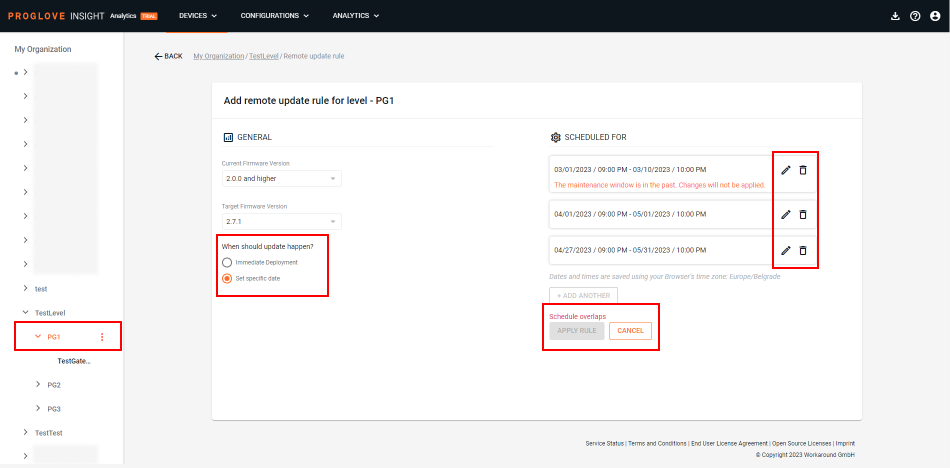
Click the pencil icon next to the scheduler to set up the start and end dates for the scheduled update, and define the time period using 30-minute increments. If you select a date in the past or your schedules overlap, you will see a notification to adjust before saving.
Important
You can save a schedule with past dates selected but they will not be applied. In case schedules overlap, you need to change the dates to save and apply the rule.
By default, the scheduling tool uses the browser's current date and time. Once you've selected the start and end date and time, click Apply.
You'll see a colored line between the level on which the rule was applied and all the sublevels that inherited it. You can also monitor the update progress in the specific Gateway device's details screen.