Zero-touch firmware update
You can update your scanner’s firmware automatically, as a background task, using the Insight Webportal Configurations section and Insight MobileZero-touch Update feature.
Enable Zero-touch firmware update
On Insight Webportal, under Device Visibility, select Configurations.
The list of existing configurations displays.
At the top right, click the
 icon to add a configuration.
icon to add a configuration.Note
You can also click the pencil icon to modify an existing configuration.
Select Insight Mobile (Android) and click Next.
Under Zero-touch Firmware Update, select Enable Zero-touch Firmware Update.
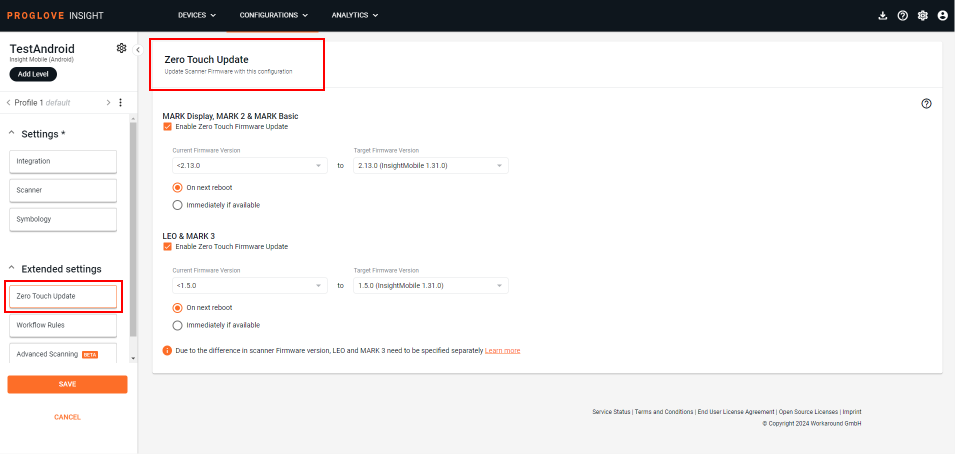
At the bottom of the page, click Next.
The modal Apply the Configuration barcode displays.
Scan the barcode to apply the configuration, or Save and download the configuration to your Android device.
When should the update happen
In the Configuration File, you can select to deploy the firmware update Immediately if available or On next reboot.
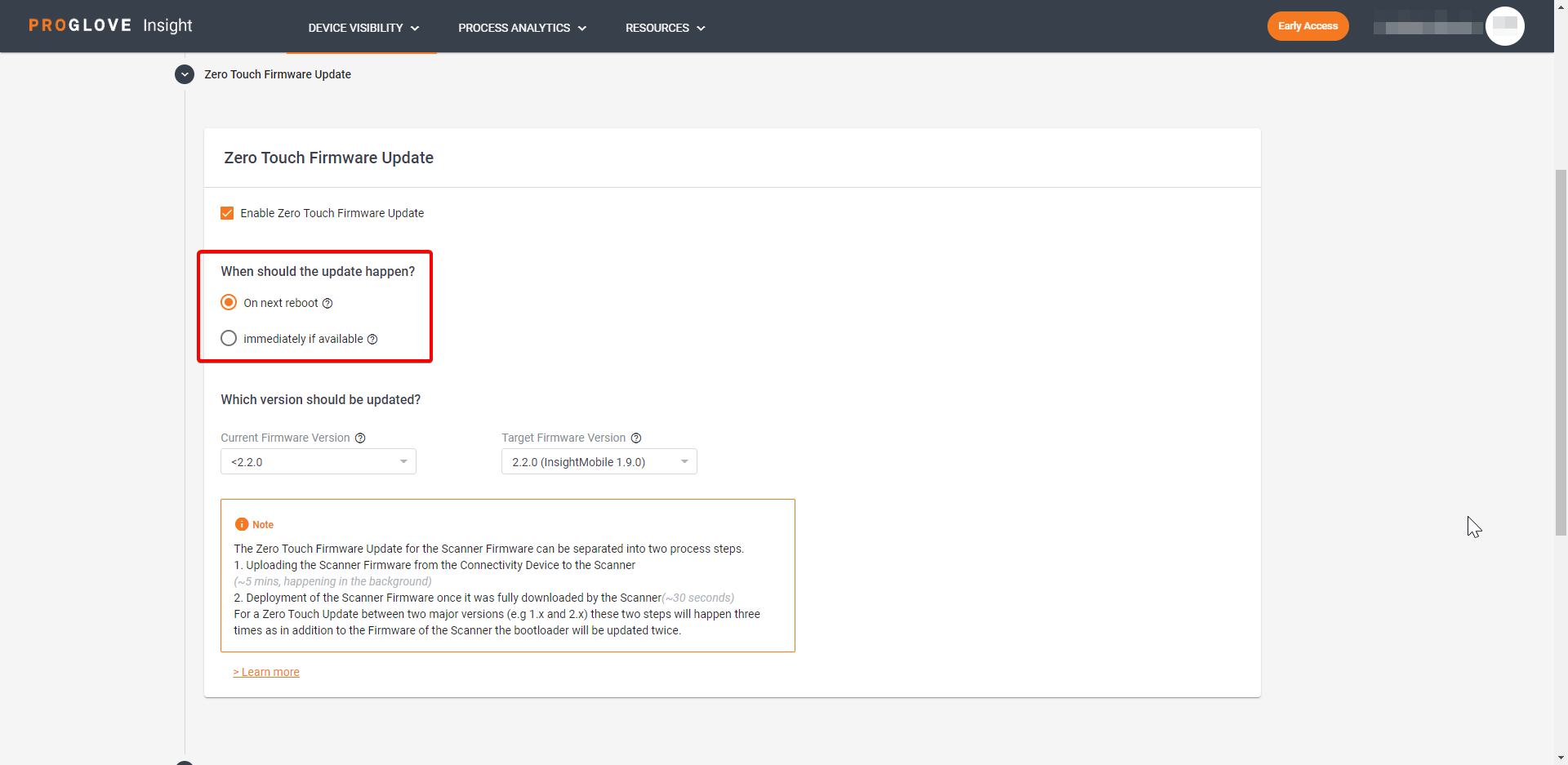
The update Immediately if available option benefits you if you have all your devices in one location and want to quickly update them in bulk. It downloads the firmware image file from the Android device to the scanner and immediately deploys and installs it on the scanner without delay.
The update On next reboot option (on charger, sleep mode, or manual reboot) benefits you if your devices are in multiple locations and you want to update them without spending resources or having workers’ downtime.
Current and target versions
You can update a specific firmware version to the desired new one by specifying it in the Configuration File on Insight Webportal. To do this, select the Current Firmware Version and the Target Firmware Version in you configuration file.
The Current Firmware Version is the scanner’s firmware version that is to be updated to the Target Firmware Version.
The Target Firmware Version is the version the scanner is updated to.
For example, you can select to update all scanners with v1.x to v2.2.0.
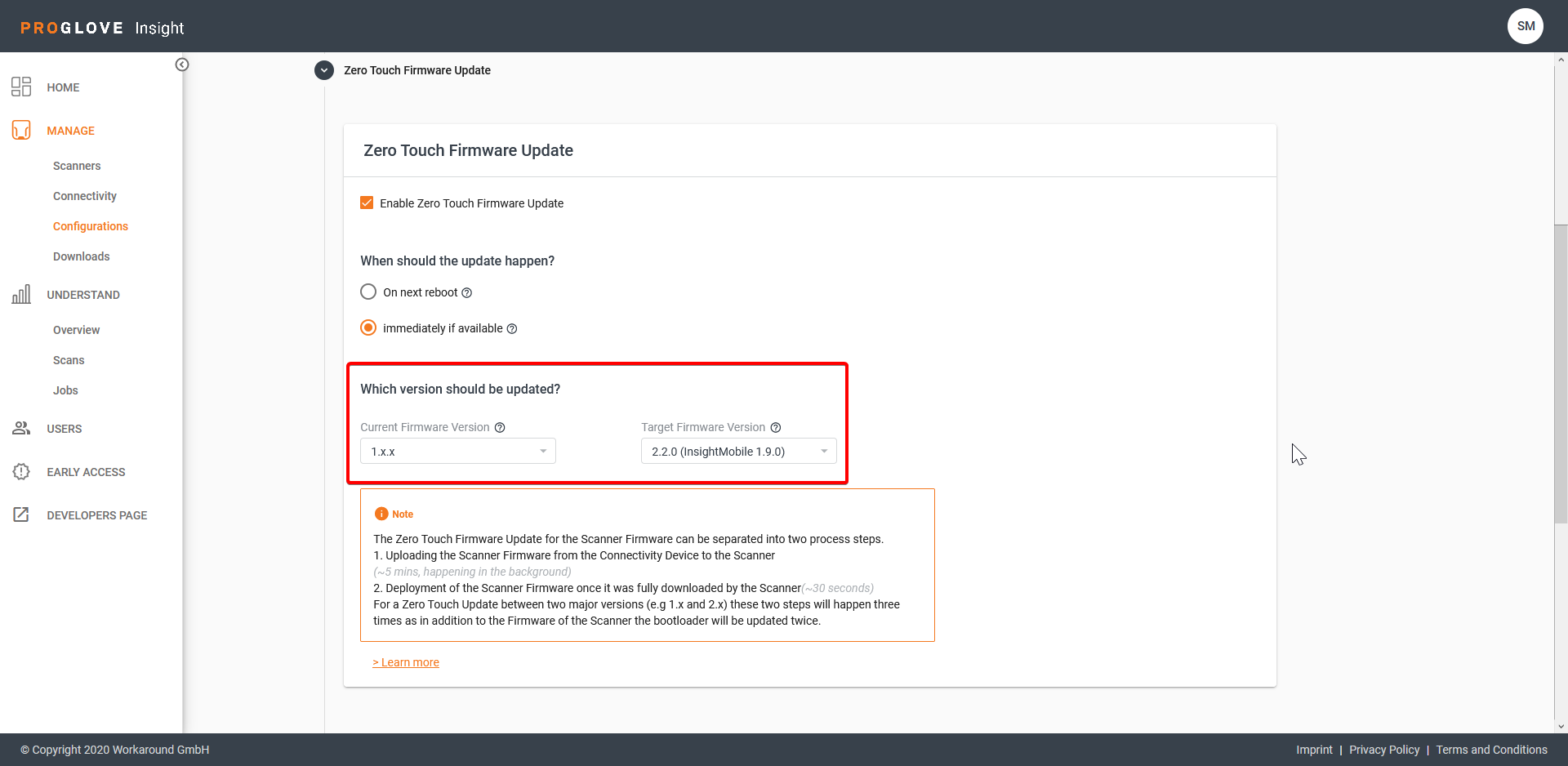
Update process
After the configuration file has been transferred to your Android device, the scanner automatically updates the firmware on connection as specified.
The firmware update process happens in two stages:
Firmware image file transfers from the Android device to the scanner.
Firmware installs on the scanner.
The first stage is done as a background task and takes about 5 minutes to complete. Your workers can continue working using the current version while the scanner downloads the new one.
The second stage takes about 30 seconds to complete but prevents the scanner from being used during installation.
To optimize the downtime in the worker’s schedule, we recommend you select a deployment option under When should the update happen.
Verify firmware version
After you update the firmware to the desired version, there are two ways to verify that the proper version has been installed on your device:
Verifying firmware version on Insight Mobile
Verifying firmware version on Insight Webportal.
Verify firmware version on Insight Mobile
Use this approach if you want to verify the firmware version for a small number of scanners.
Connect your scanner to Insight Mobile (Android).
On the Device screen, tap Connected Device.
Under Firmware Version, see the connected scanner’s current version.
Note
In Supervisor View, you can also see the connected scanner’s current version in the Firmware Update section.
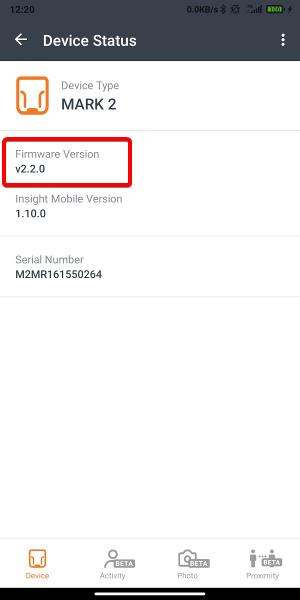
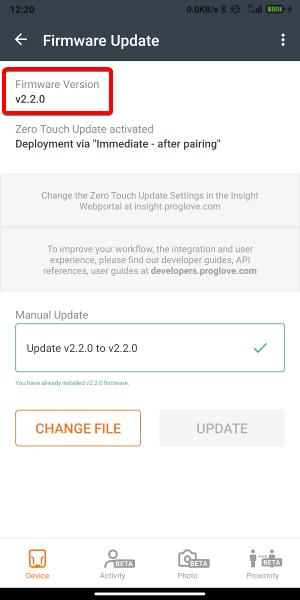
Verify firmware version on Insight Webportal
If you updated a large number of scanners, the best way to verify their firmware version is using the Insight Mobile platform.
Connect your scanners to Insight Webportal.
Under Manage, select Scanners.
A list of connected scanners displays.
Find the desired device by its Serial Number.
Click the desired device.
A slide panel displays the device’s current Firmware Version.
Using Insight Webportal eliminates the need to connect multiple devices one by one to Insight Mobile when verifying their firmware version.