Apply Configuration via Barcode
On Insight Webportal, under Device Visibility, select Configurations.
At the top right, click New Configuration to add a configuration.
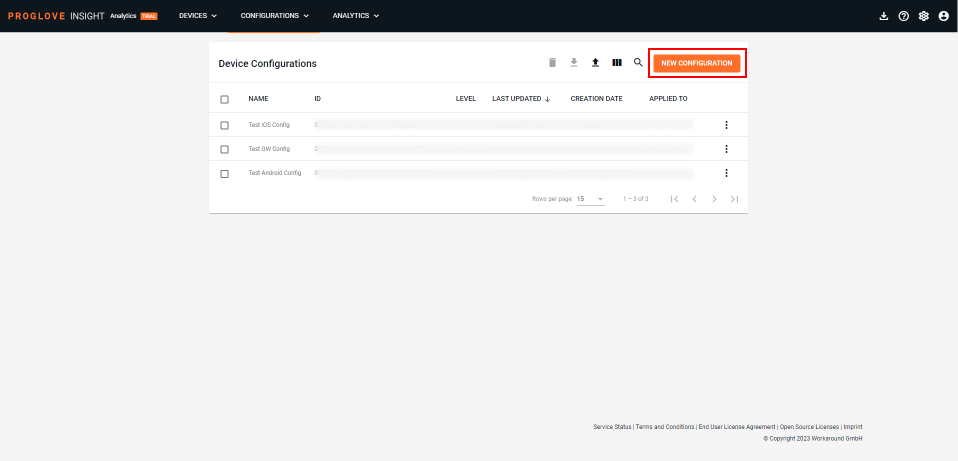
Select INSIGHT Mobile (Android).
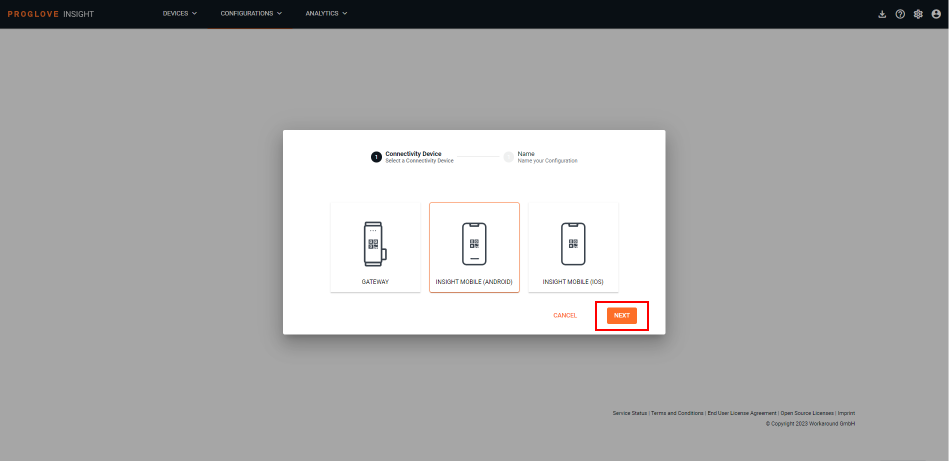
Type in a unique name for your configuration and select Next.
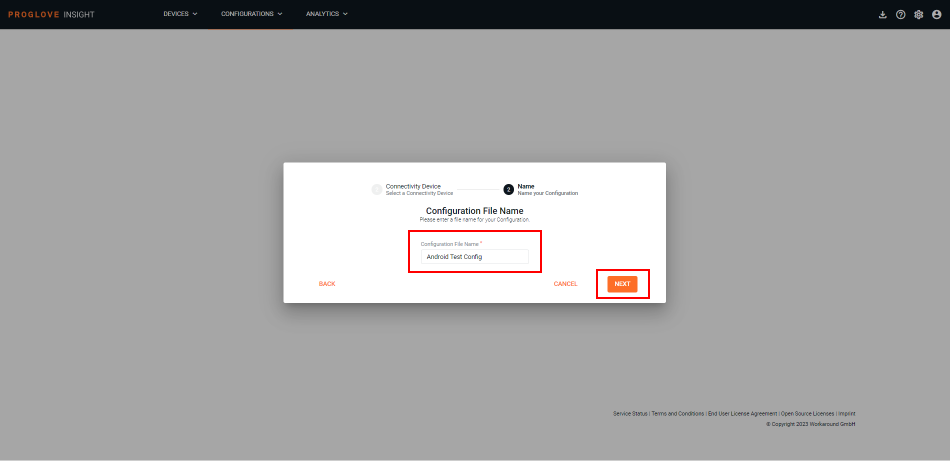
Set up your configuration.
At the bottom of the left menu, click Save Configuration.
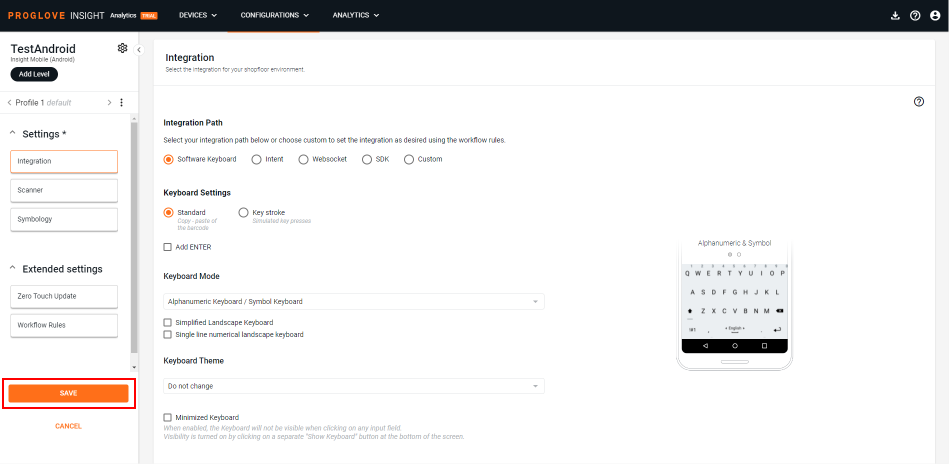
The Apply configuration modal window displays where you can select File transfer or Barcode scan.
Pair a scanner with your Android device and scan the Configuration barcode.
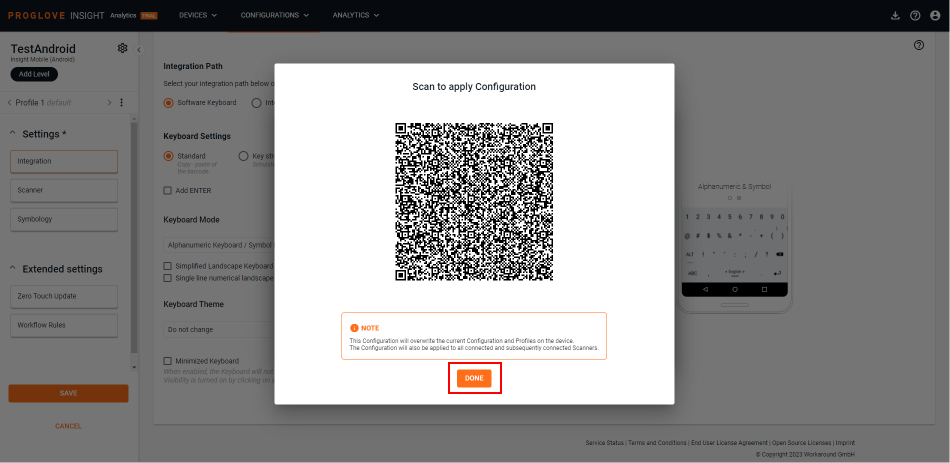
The configuration is applied to the scanner and the Insight Mobile Android app.
Note
In case you want to save the configuration barcode for later use, be aware that it expires after two hours. After that, you need to go back to your configuration and generate a new one.
Click Done and then Save to complete the process and return to the list of configurations.
Your configuration displays in the list of Configurations.
Note
Applying a configuration file via barcode is permanent and automatically creates a ProGlove.proconfig on the device. The configuration remains active as if configured manually.
Important
Only configurations with approximately up to 10 Workflow Rules can be applied using a Configuration barcode due to the size limitation of the configuration content.
Apply an existing configuration via barcode
In the list of available configurations, check the box next to the desired configuration and click the Download icon (
 ) in the top menu. Alternatively, open the three-dot menu to the right of your configuration and select Apply configuration.
) in the top menu. Alternatively, open the three-dot menu to the right of your configuration and select Apply configuration.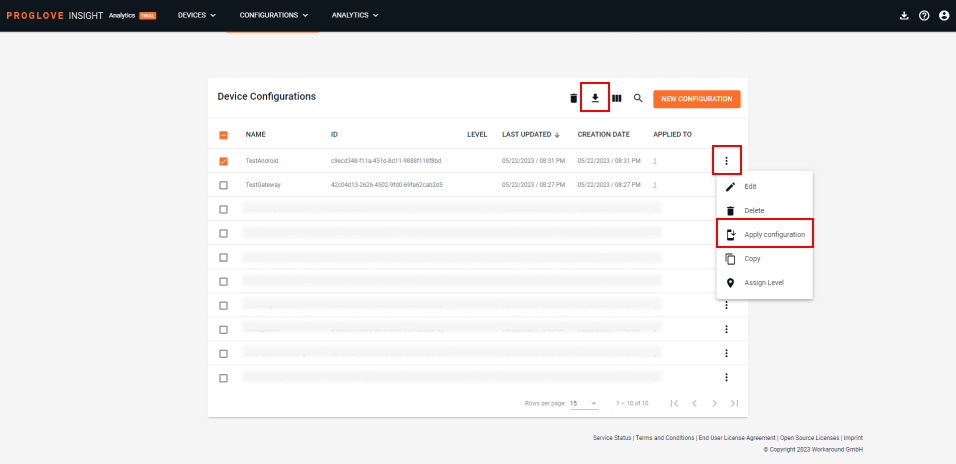
The Apply configuration modal window displays where you can select File transfer or Barcode scan.
Select Barcode scan to apply the configuration by simply scanning the configuration barcode.
The configuration barcode is displayed.
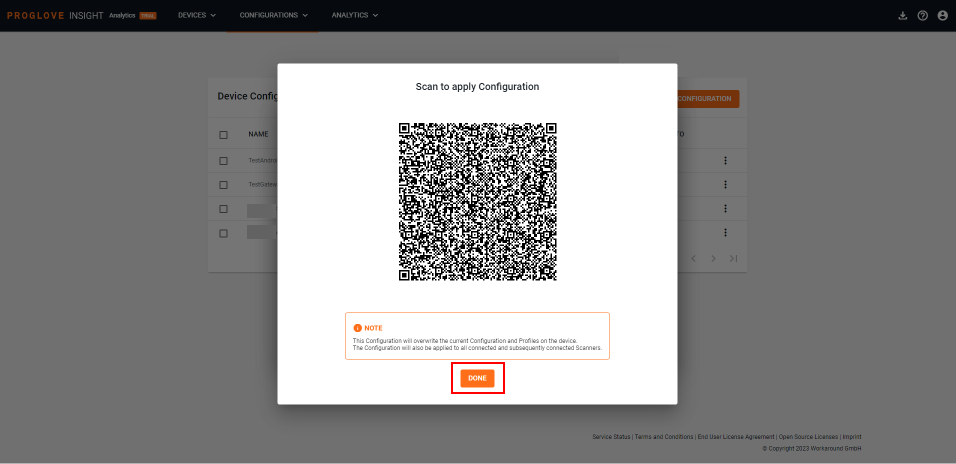
Note
In case you want to save the configuration barcode for later use, be aware that it expires after two hours. After that, you need to go back to your configuration and generate a new one.
Click Done.
Your configuration displays in the list of configurations.
Note
If you click Back in the Apply configuration window, modify the configuration, and click Next again the configuration barcode will change to include the changes you made.