Configurations
This section explains how to use the INSIGHT webportal Config tool to set up your INSIGHT Mobile (Android), INSIGHT Mobile (iOS) and Gateway devices as Connectivity devices for your scanners.
For easier configuration of your ProGlove scanners and Connectivity devices, we offer an intuitive and easy-to-use Config tool within INSIGHT webportal. Look for it in the main menu under Configurations.
Our Config tool allows you to create customized device and network configurations to manage your fleet. Use it to define specific Workflow rules and set up automatic firmware updates, create network configurations and more. Device configurations provide many useful features, from various scanner feedback options to a selection of different symbologies.
With every configuration a unique file is created. Deploy your configurations by downloading the unique file and/or simply scanning a barcode, as well as through different integrations via API or a mobile device management (MDM) system of choice. Learn more in the sections below, based on the type of Connectivity device you are using to connect your ProGlove scanners to the INSIGHT webportal.
Configuration file management 
Introduction
Create, edit, copy, assign and apply configurations to the levels defined in the My Organization structure. With every configuration a unique file is created. The list of configurations provides an overview of all configuration files created for your organization's device management, with detailed information about the remote applications added to your organizational levels. To access it, log in to INSIGHT webportal and select Configurations.
You can edit, delete, copy, download/upload, and apply the configuration files directly from the list by using the action menu on top or the one next to each individual configuration file, as shown below.
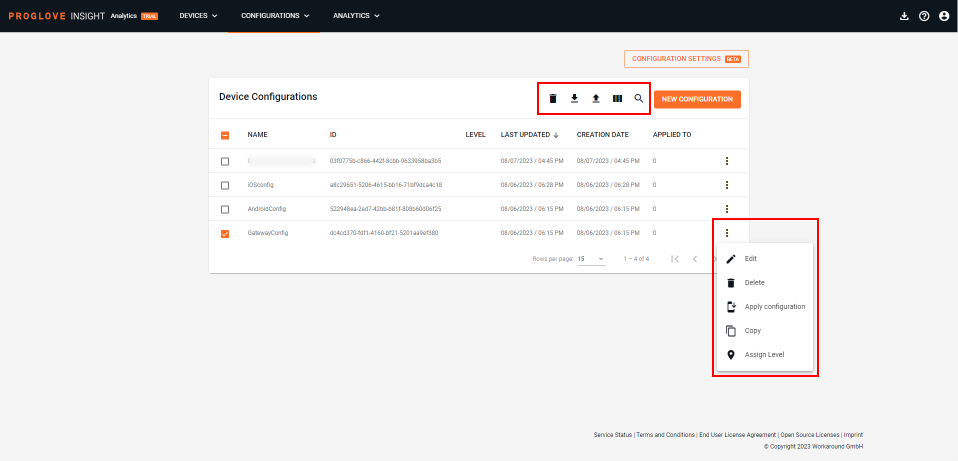
Downloading existing configuration files allows for sharing and uploading them back into INSIGHT for almost immediate use anywhere. You can replicate any device, network and process settings in multiple locations.
Tip
Uploading configuration files to the list is available even if the files are shared between departments using separate INSIGHT accounts.
Uploading configuration files
To upload a pre-created, working configuration file, follow the steps described below.
Click the Upload button in the top-right menu.
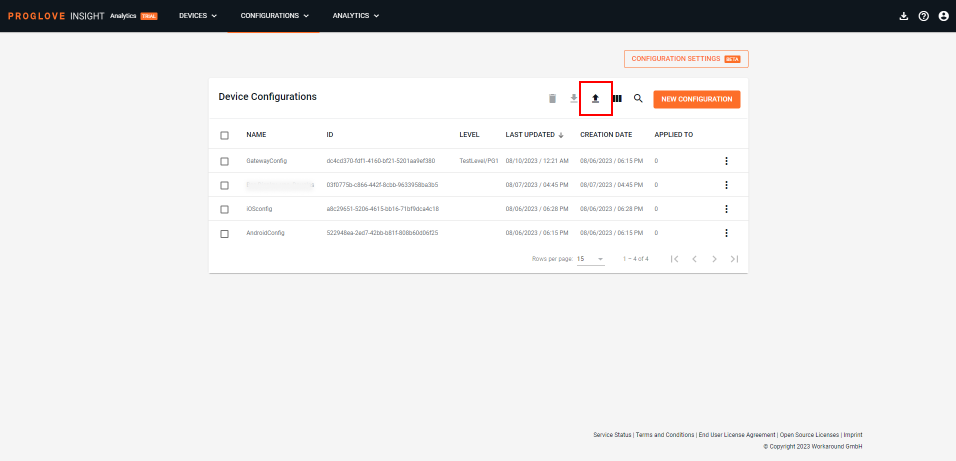
Drag and drop your configuration file or click the Select button to find the file in your device's library.
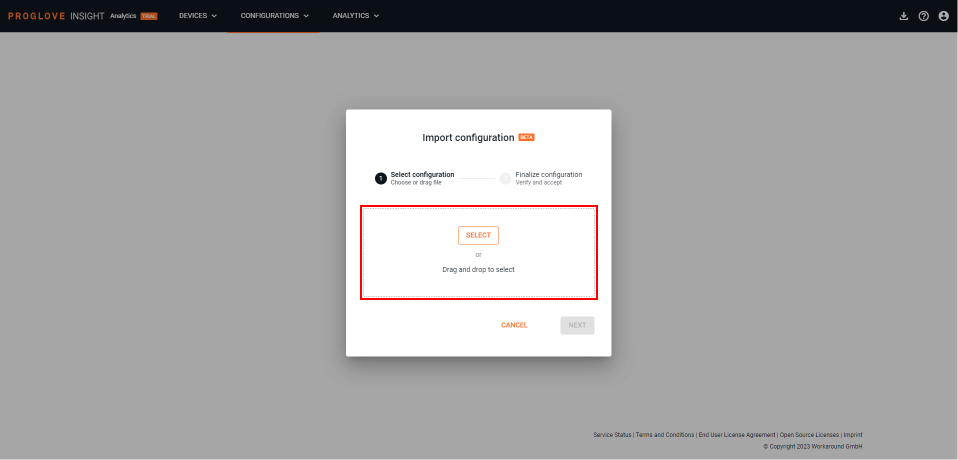
INSIGHT will attempt to read the file and, if successful, it will display the file name, the platform i.e. Connectivity device for which it was created, and it will allow you to assign it a new name, if needed. In case you uploaded the wrong file, you can remove it right away by clicking the X button. Clicking the Preview button allows you to review the configuration code in the file as read-only. When all the details are confirmed, click Next to proceed to the final step.
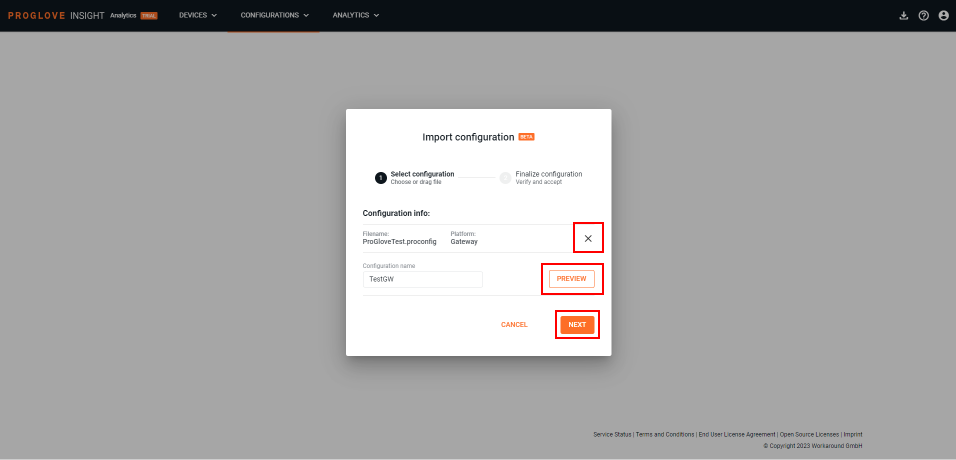
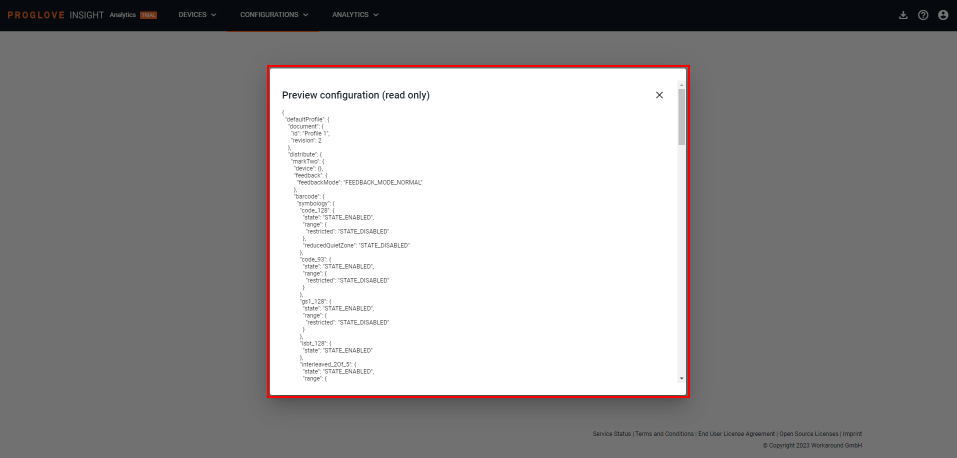
After verifying the configuration file and contents, here is where you confirm the upload and finalize the process by clicking the Accept & Import button.
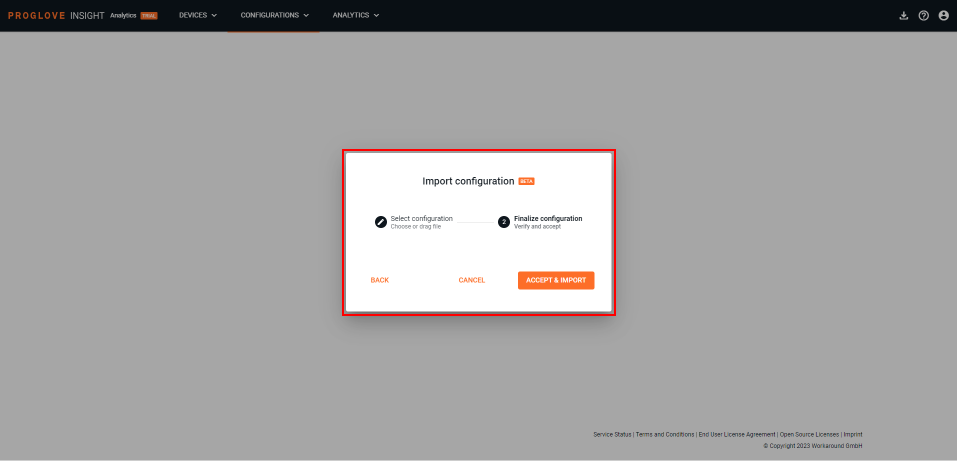
INSIGHT will prompt a notification of a successfully completed upload and take you back to the list of configurations where you can see the added configuration and manage it further, as needed.
Additional information
Only one configuration file can be processed per upload. In case you need to upload multiple files, you will need to repeat the process for each file.
Once uploaded, configuration files need to be applied to the devices and/or (sub)levels.