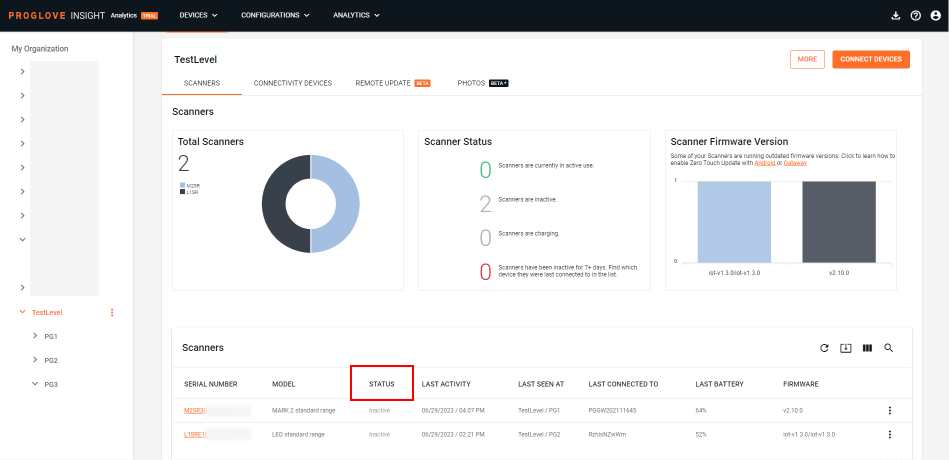Connect Gateway Plus to INSIGHT webportal
To communicate with our cloud platform, you need to connect your Gateway Plus to INSIGHT webportal.
First, you need to define the My Organization hierarchy and add the Gateway Plus as a connectivity device to a level or sublevel by following the instructions below. Next, you need to enable your Gateway Plus to connect to your Wi-Fi router by provisioning each Gateway Plus with login credentials to your enterprise network.
Important
Wi-Fi network settings must be defined before importing the credentials via network.json file. For more details, see: importing credentials and additional Wi-Fi settings.
Connect Gateway Plus with a Staging certificate
To send scanner and other data to our cloud platform, you need to connect your Gateway Plus devices to your INSIGHT webportal account. Staging certificates allow you to connect multiple Gateway Plus devices to INSIGHT with the same file. Each staging certificate/template is related to a level in the My Organization hierarchy, under which connected devices will show when they are enrolled for the first time.
Prerequisite: My Organization hierarchy defined with at least one level.
Log in to INSIGHT webportal and select Devices.
After finishing the setup of your hierarchy in the My Organization panel, click the + Connectivity Devices button in the upper-right corner of main section or click the three dots next to the selected level and select + Connectivity Device.
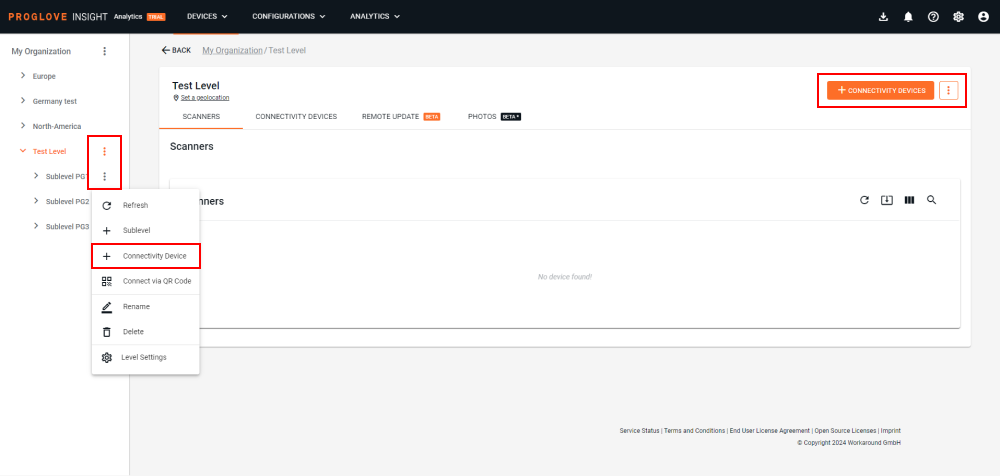
Select a connectivity device modal window displays.
Select Gateway Plus.
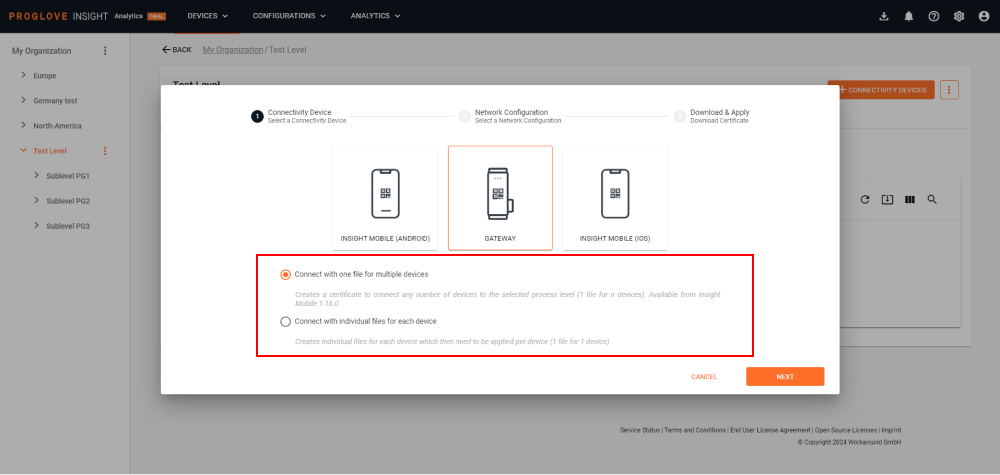
The modal window displays two options. Select Connect with one file for multiple devices to use a single staging certificate file across multiple devices, or Connect with individual files for each device to create a staging certificate/template per device.
Select the right option for your environment.
If you select the first option, a popup will appear asking you to add or define a network configuration, which is required for your Gateway Plus to connect to the internet. This step is optional, as it can be skipped and completed later.

If you choose to create a new network configuration, you will be transferred away to a different screen and you will need to restart the process of connecting a device. Click Skip or Next to continue to the next step.
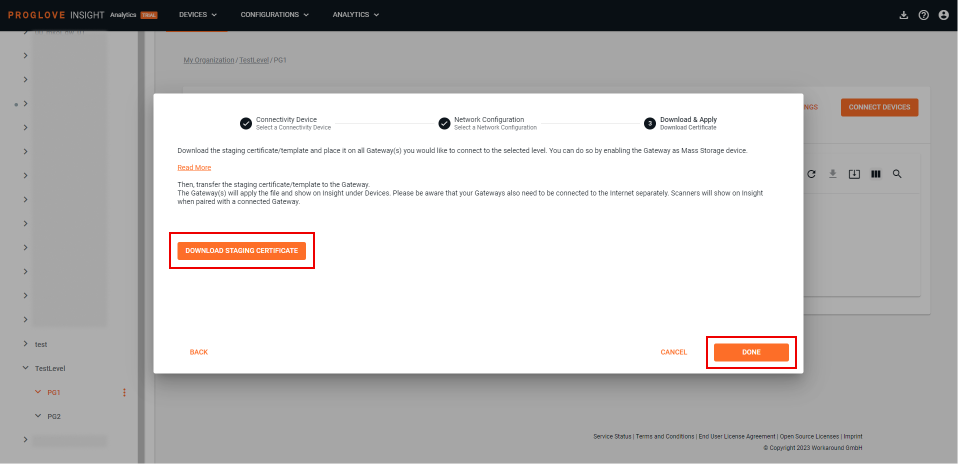
Click Download staging certificate to download your file, then click Done to finish the process.
If you selected the second option, a message will be prompted informing you that you need to add a new Connectivity Device first, which happens on a different page. Click the Take me there button to redirect to it automatically.
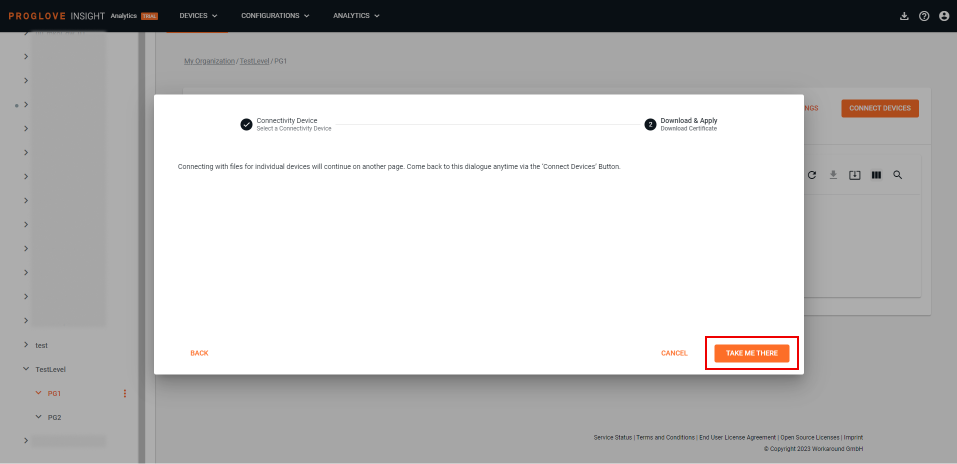
The Create Connectivity Devices section displays the My Organization hierarchy that you selected in step 1.
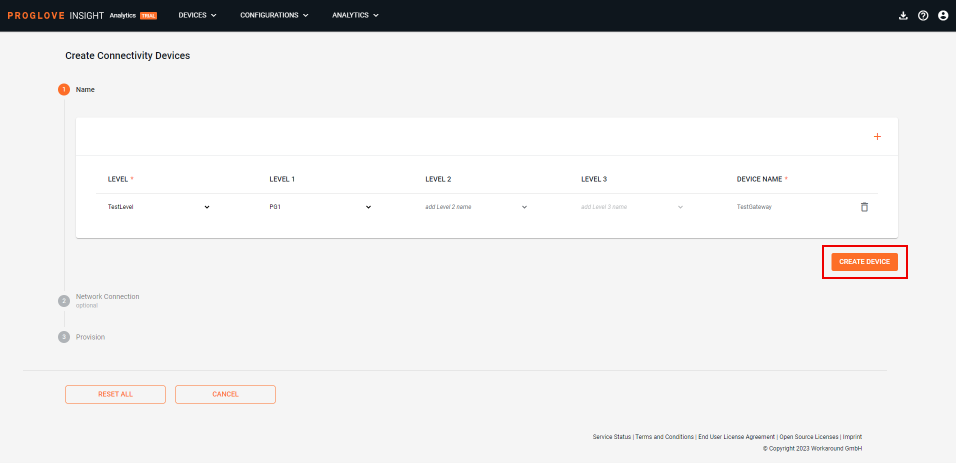
Select the right level and enter the Device Name, then click Create Device.
The Network Connection step displays next.
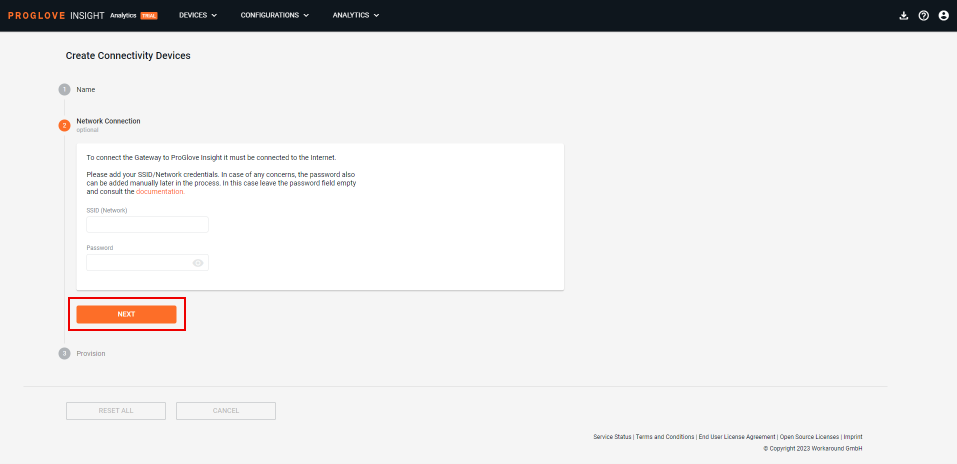
Type in your router's/network's SSID (Network) and password, and select Next. This step is optional. You can leave the fields empty and add the credentials directly to the
network.jsonfile later. To find out how to use the.jsonfile, see here.The Provision step displays.
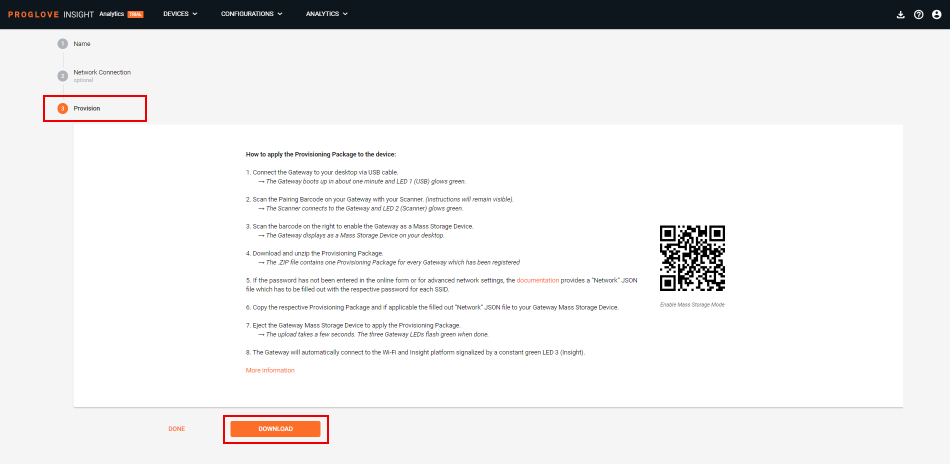
Click Download to export your provisioning package in a .zip file.
The provisioning package (.zip) downloads with a provisioning file for each device.
Select Done.
The Connectivity Devices screen displays and shows the devices that were created.
Note
Once the
network.jsonfile is processed by the Gateway Plus, it is no longer accessible anywhere on the Mass storage device, therefore the network details are not exposed anywhere.As ProGlove does not store any user data on INSIGHT, if you re-download the provisioning package for an already Connected Device, you will be asked to provide the SSID password again.
Apply the provisioning file
Connect the USB cable of your Gateway Plus to your PC (Personal Computer).
The Gateway Plus boots up in about 1 minute. The Power and Data LEDs glow green constantly.
Scan the Pairing barcode on the Gateway Plus with your scanner.
The scanner connects to the Gateway Plus and its Scanner LED glows green.
Scan the barcode below to enable your Gateway Plus as a Mass storage device.

The Gateway Plus displays as a Mass storage device on your PC.
Unzip the downloaded provisioning package.
The extracted
.zipfile contains one provisioning file for every Gateway Plus connected to the selected level.Note
If the SSID Password is not provided, you need to enter the password in the network.json file. To learn how to use the
.jsonfile, see here.Copy the corresponding provisioning file and (optional) a zipped
network.jsonfile to your Gateway Plus Mass storage device.Eject the Gateway Plus as a Mass storage device on your PC (keeping the USB connected).
The upload and application takes a few moments. The Gateway Plus automatically connects to Wi-Fi and INSIGHT. All four LEDs flash green when done.
Note
Ejecting the Mass storage device may vary depending on your operating system.
Make sure to use the Safely Remove Hardware / Eject Media option on your desktop but do NOT disconnect the USB cable of your Gateway Plus during upload.
Connection status
There are five connection statuses:
Not Registered - The Connectivity device has been created using INSIGHT webportal or INSIGHT API via manual connection but the provisioning file has not been downloaded or could not be created.
Registering - The Connectivity device has been created using INSIGHT webportal or INSIGHT API via manual connection, and the provisioning file has been downloaded and placed on the device. The device is now trying to connect.
Disconnected - The Connectivity device has not been sending any messages for the last two hours.
Connected - The Connectivity device has been paired with a scanner at least once and has sent a message within the last two hours.
Enrolled - The Connectivity device has been created using INSIGHT webportal or INSIGHT API via manual connection but the provisioning file has not been downloaded or deployed on the device.
Unknown - The Connectivity device is in an undefined connection state.
Verify connection status
Always make sure your device is successfully connected to INSIGHT webportal. Follow the instructions listed below to ensure your Gateway Plus has an active connection with ProGlove.
On INSIGHT webportal:
Log in to INSIGHT webportal and select Devices.
Select the Connectivity Devices tab.
If registered, your device’s status displays in the Status column.
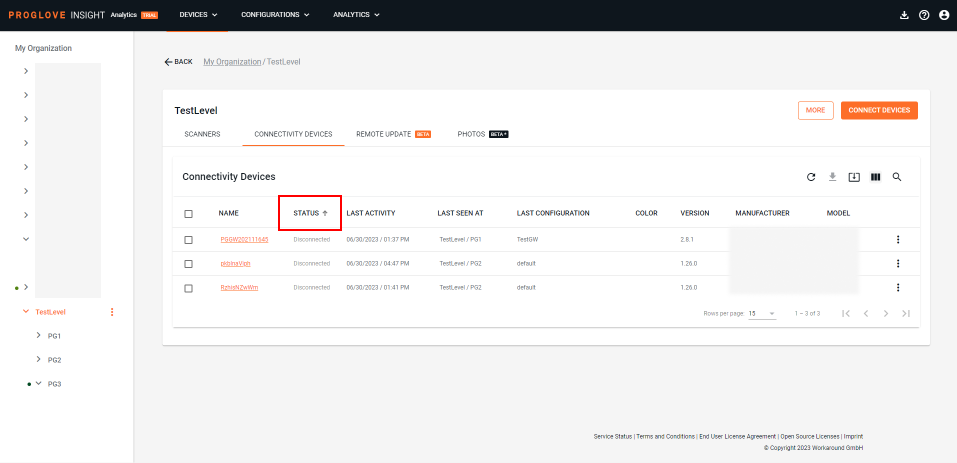
On INSIGHT webportal:
Connect your scanner to the Gateway Plus.
Scan a barcode.
Open INSIGHT webportal.
Select Devices.
The connected Scanners list displays.
If connected properly, your scanner’s status displays in the Status column.