Create a configuration file
Prerequisite: Connectivity Device has the status of Active in the Connectivity Device list
On Insight Webportal, under Device Visibility, select Configurations.
At the top right, click the New Configuration icon to add a configuration.
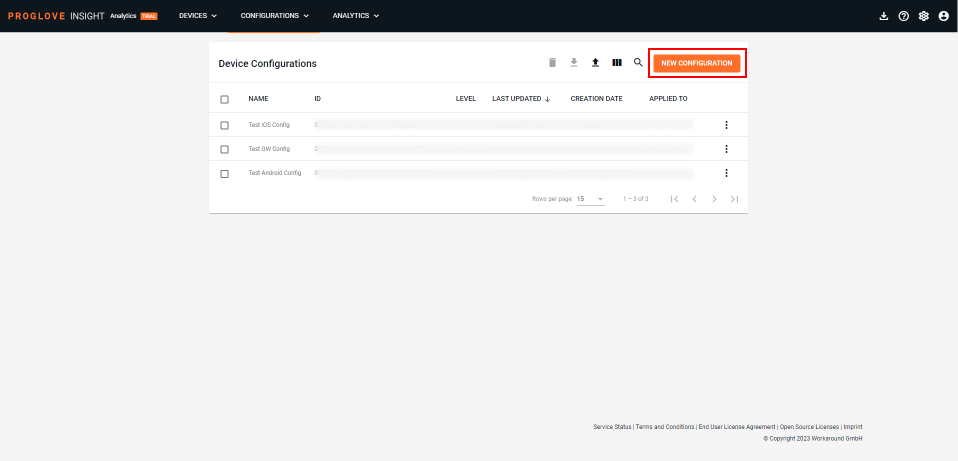
Select Gateway and click Next.
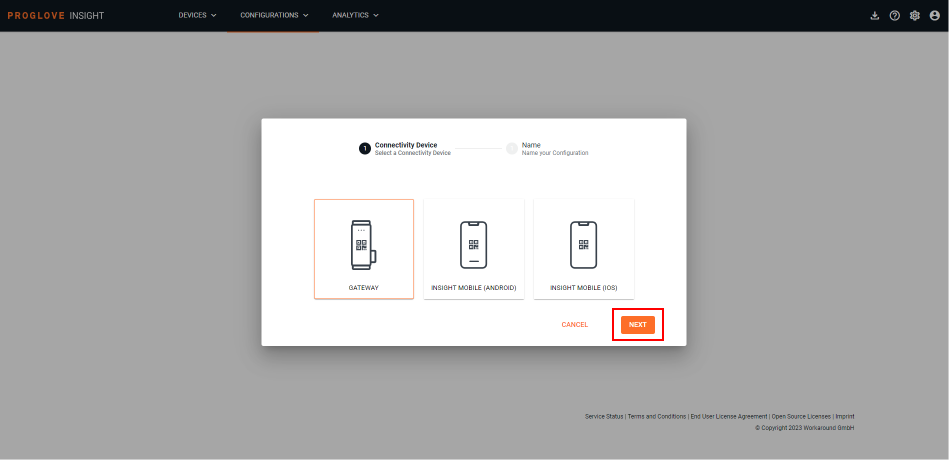
Type in the name for your configuration and click Next.
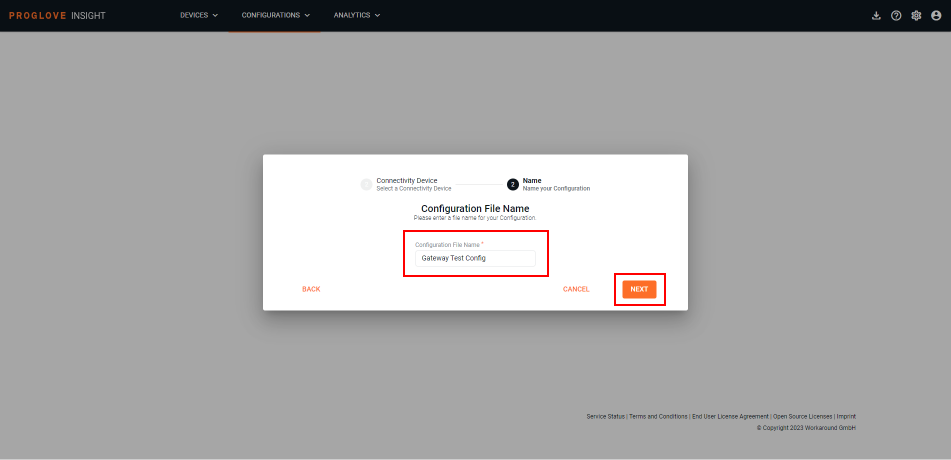
You can change the defined name at any time within the General configurations settings found right next to the configuration name in the upper-left corner of the screen. General configuration settings is also where you can disable any future configurations or staging settings from being applied to your devices via a QR code using QR Restrictions.
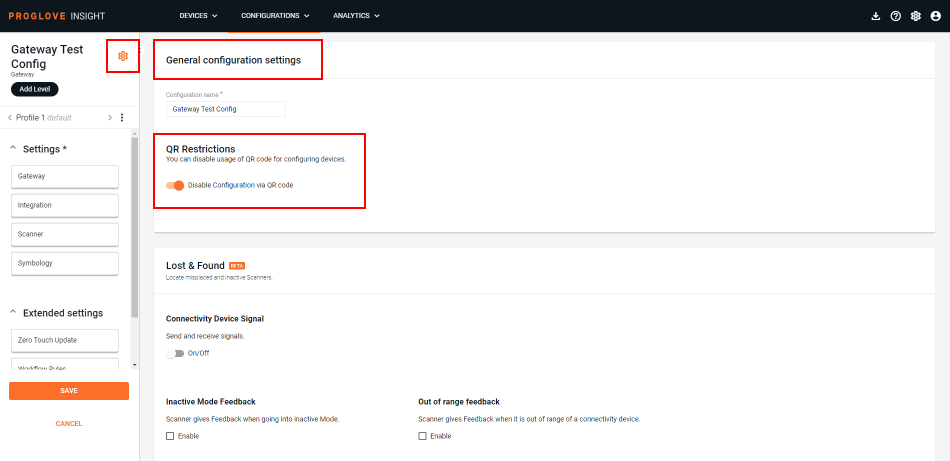
Define your settings in the Gateway, Integration, Scanner, and Symbology tabs. You can also use the Zero-touch Update feature to update your scanners as soon as they are connected to the Gateway, as well as create your own Workflow rules.
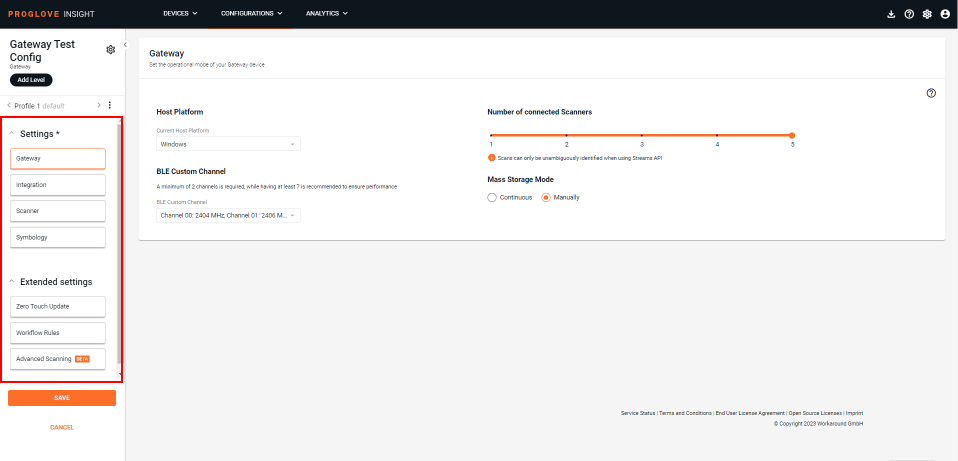
At the bottom of the left navigation pane, click Save configuration.
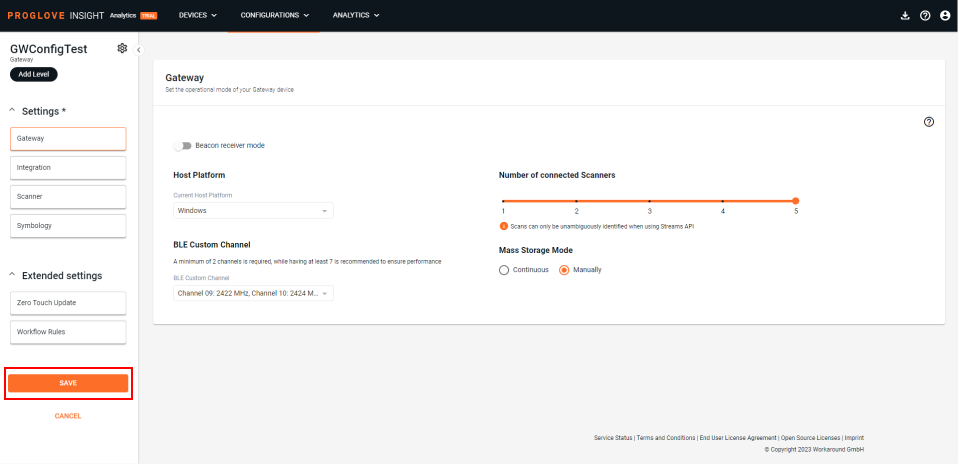
The modal Apply Configuration window displays.
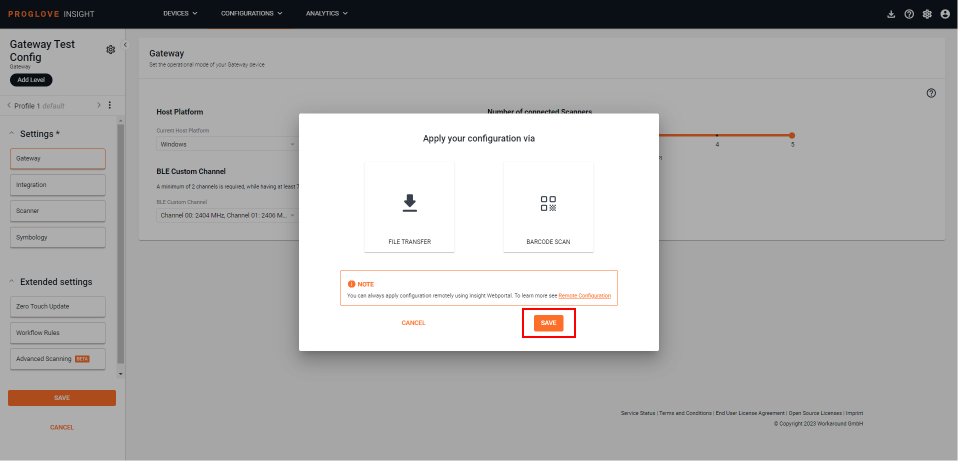
To apply the configuration to the connected device, select Barcode Scan to apply it by simply scanning the configuration barcode, or select File Transfer to apply it manually.
Click Save.
Your configuration displays in the Configurations list.
Note
If you want to transfer the ProGlove.proconfig file manually to your device or distribute it using an MDM solution, find your configuration on the list and select Apply Configuration from the menu. Then select File Transfer to download the configuration file.