Integration
When creating a configuration, the Integration Path section allows you to select your preferred way of integrating Gateway with your system as well as configure several Gateway connectivity options.
Integration Path
The Integration section allows you to select how the Gateway will communicate with your system and transfer the barcode content scanner by the connected scanners.
USB HID
The USB HID option allows you to transfer the barcode content as keyboard input to the connected host.
To select this path, select USB under Integration and USB HID under USB Mode Configuration.
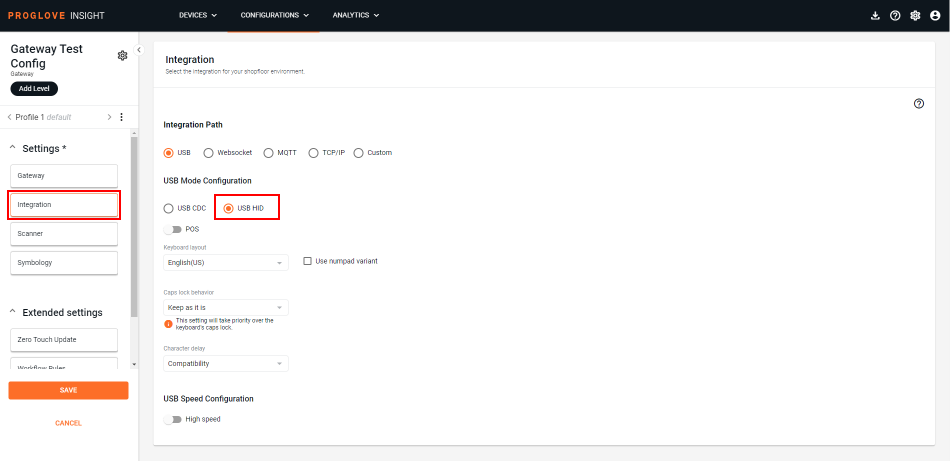
For the USB HID integration path you can enable or define:
POS - Point Of Sale support protocol for deep integration of barcode scanners into your application. When active, it will disable using different Keyboard Layouts which are available for standard USB HID integrations.
Keyboard Layout - Default language keyboard layout (e.g. English, German, Finnish, Czech, etc.).
Character delay - Fast, Medium and Compatibility mode (when sending data, some apps need longer to input characters).
Use Numpad Variant - The numeric keypad is used for entering numbers.
USB speed configuration - Allows switching from Full speed, which is the default mode, to High speed.
USB CDC
The USB CDC option allows you to transfer the barcode content through a virtual communication port (input as a string).
For this integration path you can select:
Streams API - Select this option to enable communication using our Streams API, a two-way, message-based .JSON protocol based on the USB CDC integration path.
Baudrate - The rate at which information is transferred in a communication channel.
USB speed configuration - Allows switching from Full speed, which is the default mode, to High speed.
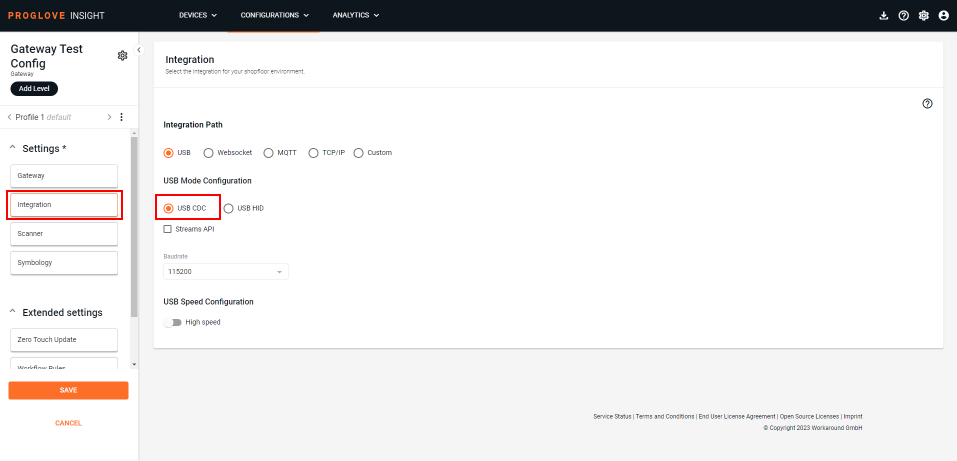
WebSocket
The WebSocket option allows you to transfer the barcode content using WebSockets by automatically creating an output Action in the Workflow rules.
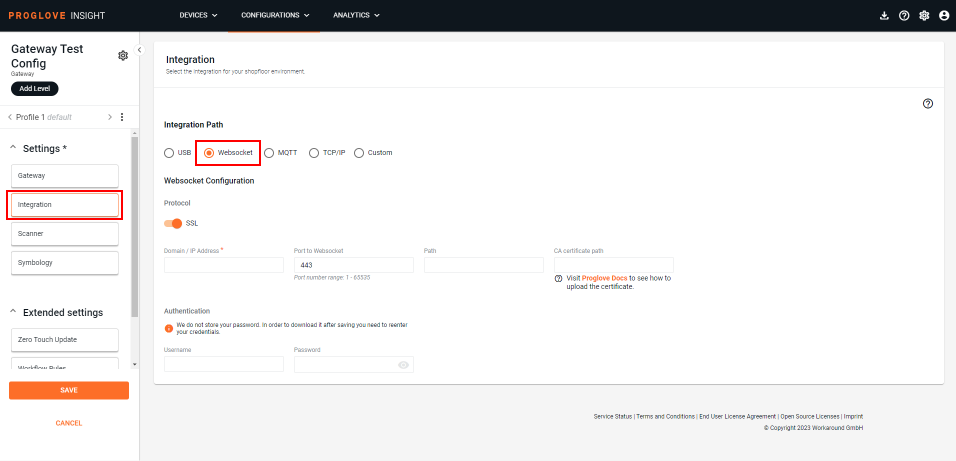
Important
The WebSocket and MQTT integration path requires you to provision the Gateway with Wi-Fi network credentials and the WebSocket or MQTT configuration file. To learn more, see WebSocket configuration or MQTT configuration.
MQTT
The MQTT option allows you to transfer the barcode content using MQTT by automatically creating an output Action in the Workflow rules.
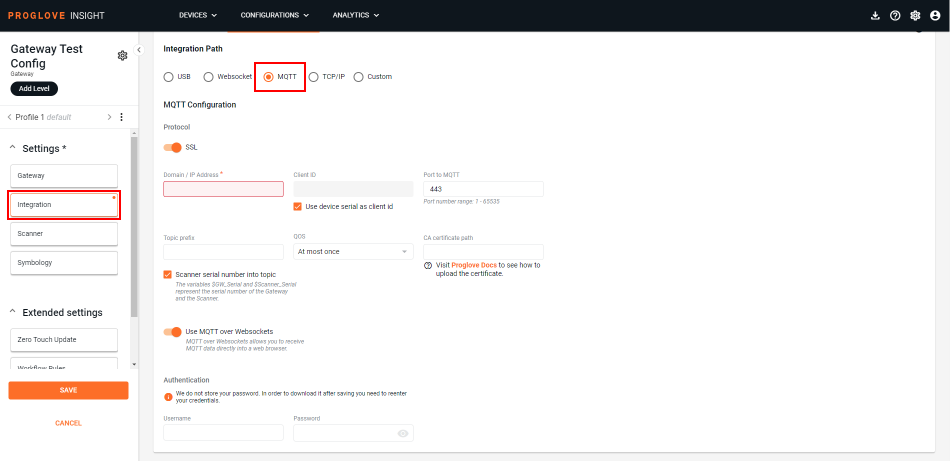
The supported MQTT broker version is version 3.1.1. Listed below are the defaults for connection parameters:
keep alive: 1200s
reconnection min delay: 1s
reconnection max delay: 120s
Important
The WebSocket and MQTT integration path requires you to provision the Gateway with Wi-Fi network credentials and the WebSocket or MQTT configuration file. To learn more, see WebSocket configuration or MQTT configuration.
Custom
The Custom option allows you to select one of the above integration paths as a way of sending barcode data and customize the output behavior by creating specific Workflow rules.
Warning
When selecting the Custom integration path, if you do not define the output behavior manually in the Workflow Rules (i.e. Action), the barcode content will not be sent.
Although the main purpose of the Custom integration path is to customize what happens to the output barcode content, you can also enable sending data over USB, WebSocket or MQTT at the same time.
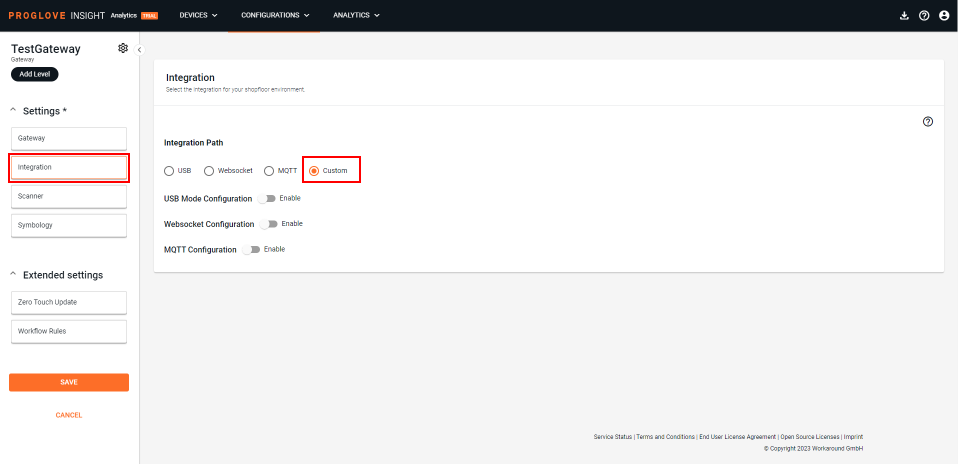
In this case, you must define a Workflow Rule for all active outputs - Output USB, Output WebSocket and Output MQTT.
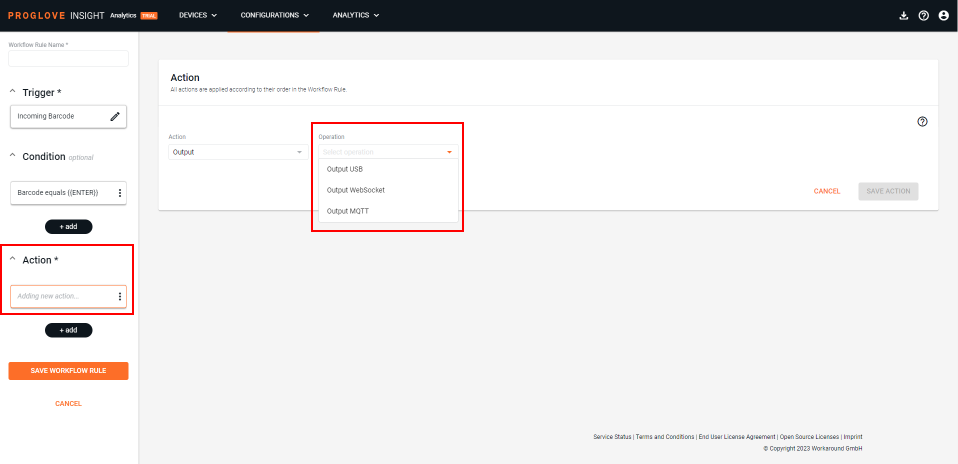
Note
If the Gateway is connected via USB to a power source but not a host system, you must select Disabled under USB Mode configuration and select WebSocket or MQTT under WebSocket or MQTT configuration. If you leave one of the USB options enabled, the Gateway will keep trying to send data using that output and will not work.