Update scanner firmware using Gateway
Starting with Gateway Application Firmware 1.2.0, you can use your Gateway to update your scanners' firmware.
Starting with Gateway Application Firmware 1.7.0, each firmware bundle contains the latest scanner firmware version.
Prerequisite: INSIGHT webportal account activated.
Configure firmware update
On INSIGHT webportal, under Configurations, select Device Configurations.
The list of existing configurations displays.
Click New Configuration icon to add a configuration or open the three-dot menu next to an existing configuration to modify it.
Open the Zero Touch Update tab and check off the Enable Zero Touch Firmware Update for one or both of the applicable firmware options.
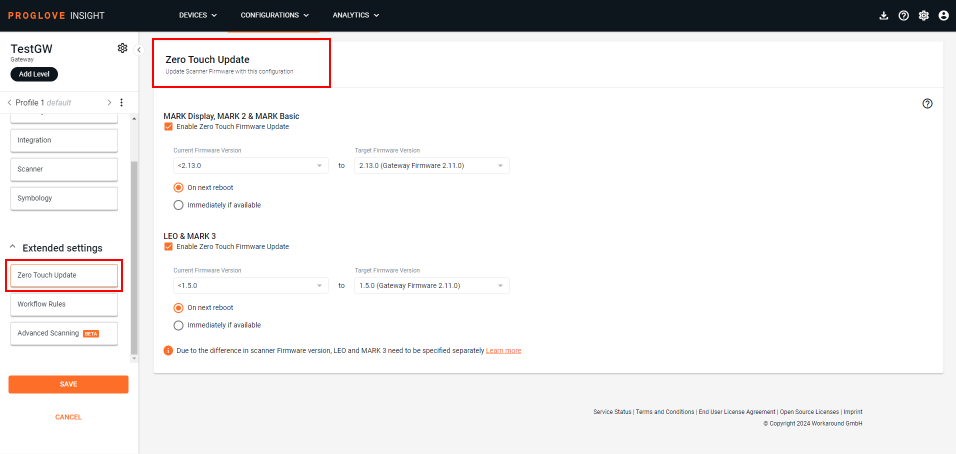
Under Current Firmware Version and Target Firmware Version, select the desired versions.
Select When should the update happen:
On next reboot - The firmware updates when the scanner is inserted into the charger.
Immediately if available - The firmware updates as soon as it is uploaded to the scanner from the Gateway.
At the bottom of the page, click Next.
Assign a Name for the Configuration and select Save.
The modal Apply the Configuration via window displays.
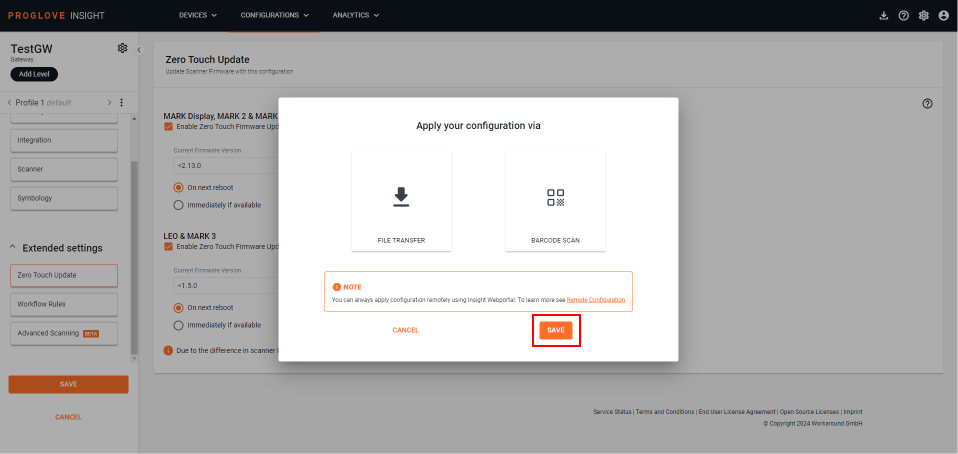
Scan the configuration barcode or download the file to apply the configuration to the connected device and select Save.
Your configuration displays in the Configurations list.
Trigger the update
After the configuration is applied, either by scanning the configuration barcode or uploading the .proconfig file to the Gateway Mass Storage device, all scanners currently connected to the Gateway are updated to the target firmware one by one. Every newly connected scanner is also updated to the target firmware.
The maximum number of scanners that can be updated is 5 or fewer (set on INSIGHT webportal) and they are updated sequentially. Every time a scanner update starts, all three LEDs blink purple once.
Scanner Firmware Over-the-Air (FOTA) update times
ProGlove scanners support over-the-air firmware updates. Our scanners are equipped with bootloaders that confirm the signature of any new firmware and automatically initiate updates. There are three separate processes that happen with every firmware update: upload, swap/overwrite, and bootup. The total time for all processes to complete can differ depending on the Bluetooth Low Energy (BLE) connection speed, as well as scanner model and current firmware.
Upload time - Time required to upload the firmware from Connectivity Device (host) to scanner via BLE connection. This usually takes around 2 minutes, but depends on the BLE connection speed and can vary for each host device.
Swap/overwrite time - Time required for the scanner to swap/overwrite the new firmware and perform the update. Usually takes from 1-2 minutes.
Bootup time - Time required for the scanner to bootup after the update and be ready for use. This process can take from 3 seconds for non-display ProGlove scanners to 8 for MARK Display scanners.
Update from v1.x to v2.x
Due to the difference between major firmware versions, updating your scanners' firmware from v1.x to the latest version (i.e. v.2.x) happens in three phases:
Phase 1 - Special firmware 1 uploads to the scanner and installs on the next reboot.
Phase 2 - Special firmware 2 uploads to the scanner and installs on the next reboot.
Phase 3 - The latest firmware version uploads to the scanner and installs on the next reboot.

Important
If the scanner fails to reconnect automatically after a reboot, pair the scanner with the Gateway manually.
Uploading firmware versions is done as a background task and takes about 15 minutes to complete. Your workers can continue working using the current version while the scanner uploads the new one.
Installing firmware versions after a reboot takes about 30 seconds but prevents the scanner from being used during installation.
Depending on the selected option, the scanner installs the uploaded firmware version Immediately or On next reboot.
Note
While the upload is in progress, the Scanner LED blinks purple.
Important
Upload takes up to 15 minutes. Do not disconnect the Gateway cable from the desktop during upload.
Updating from v1.x to v2.x with the option On next reboot selected may take up to three shifts to complete the update because the scanner needs to reboot after each new firmware update.
Verify firmware version
After you update the firmware to the desired version, there are two ways to verify that the proper version has been installed on your device:
Verifying firmware version on Insight Mobile
Verifying firmware version on Insight Webportal.
Verify firmware version on INSIGHT webportal
If you have a large number of scanners, the best way to verify their firmware version is using the scanner dashboard in INSIGHT.
Go to INSIGHT → Devices.
Select the level/sublevel to which your scanners are connected.
A list of connected scanners displays.
Find the desired device and check the Firmware column for the current firmware version.
Using INSIGHT eliminates the need to check multiple devices one by one. You can also export the list with the firmware and other information and process it offline or share it with colleagues.