Zero Touch Update
You can update your scanner’s firmware automatically, as a background task, using the INSIGHT webportal Configurations section and the INSIGHT Mobile Zero Touch Update feature.
Enable Zero Touch firmware update
On INSIGHT webportal, under Configurations, select Device Configurations.
The list of existing configurations displays.
At the top right, click New Configuration button to add a configuration.
Note
You can also click the three-dot menu next to an existing configuration to modify it.
Select INSIGHT Mobile (Android), give your configuration a name and click Next.
Under Zero Touch Firmware Update, select Enable Zero Touch Firmware Update for one or both of the applicable firmware options.
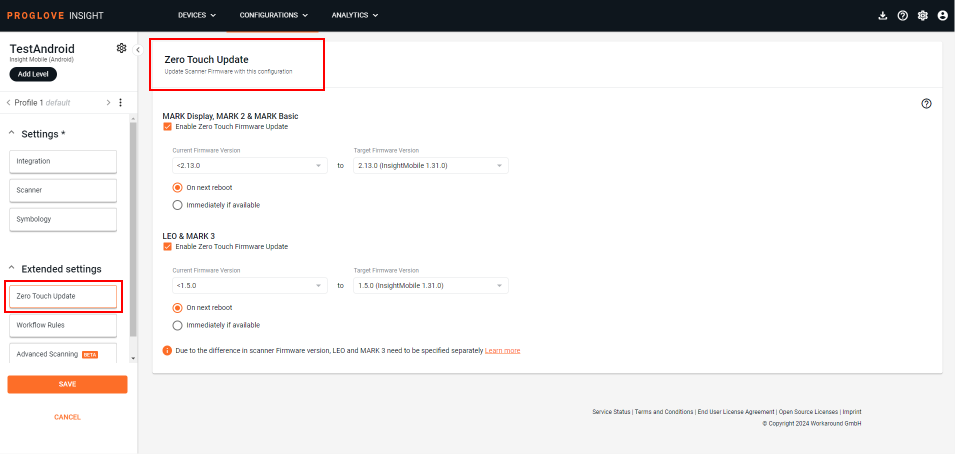
At the bottom of the page, click Next.
The modal Apply the Configuration via barcode displays.
Scan the barcode to apply the configuration, or Save and download the configuration to your Android device.
When should the update happen
In the Configuration File, you can select to deploy the firmware update Immediately if available or On next reboot.
The update On next reboot option (on charger, sleep mode, or manual reboot) benefits you if your devices are in multiple levels and you want to update them without spending resources or having workers’ downtime.
The update Immediately if available option benefits you if you have all your devices on one level and want to quickly update them in bulk. It downloads the firmware image file from the Android device to the scanner and immediately deploys and installs it on the scanner without delay.
Current and target versions
You can update a specific firmware version to the desired new one by specifying it in the Configuration File on INSIGHT webportal. To do this, select the Current Firmware Version and the Target Firmware Version in you configuration file.
The Current Firmware Version is the scanner’s firmware version that is to be updated to the Target Firmware Version.
The Target Firmware Version is the version the scanner is updated to.
For example, you can select to update all scanners with v1.x to v2.2.0.
Scanner Firmware Over-the-Air (FOTA) update times
ProGlove scanners support over-the-air firmware updates. Our scanners are equipped with bootloaders that confirm the signature of any new firmware and automatically initiate updates. There are three separate processes that happen with every firmware update: upload, swap/overwrite, and bootup. The total time for all processes to complete can differ depending on the Bluetooth Low Energy (BLE) connection speed, as well as scanner model and current firmware.
Upload time - Time required to upload the firmware from Connectivity Device (host) to scanner via BLE connection. This usually takes around 2 minutes, but depends on the BLE connection speed and can vary for each host device.
Swap/overwrite time - Time required for the scanner to swap/overwrite the new firmware and perform the update. Usually takes from 1-2 minutes.
Bootup time - Time required for the scanner to bootup after the update and be ready for use. This process can take from 3 seconds for non-display ProGlove scanners to 8 for MARK Display scanners.
Verify firmware version
After you update the firmware to the desired version, there are two ways to verify that the proper version has been installed on your device:
Verifying firmware version on Insight Mobile
Verifying firmware version on Insight Webportal.
Verify firmware version on Insight Mobile
Use this approach if you want to verify the firmware version for a small number of scanners.
Connect your scanner to Insight Mobile (Android).
On the Device screen, tap Connected Device.
Under Firmware Version, see the connected scanner’s current version.
Note
In Supervisor View, you can also see the connected scanner’s current version in the Firmware Update section.
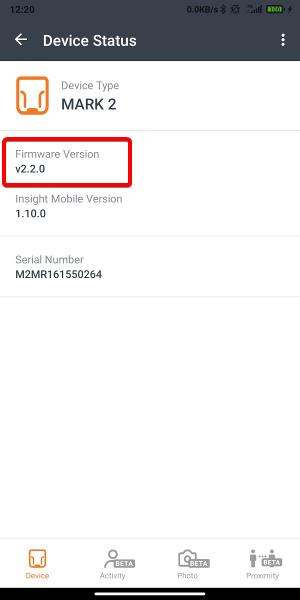
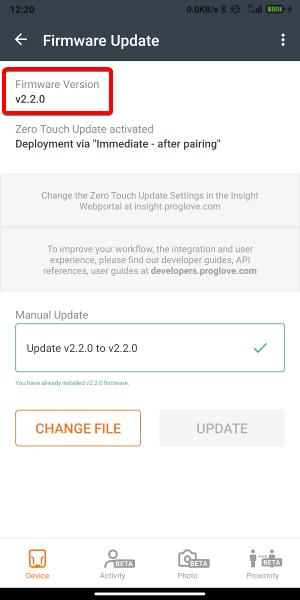
Verify firmware version on INSIGHT webportal
If you have a large number of scanners, the best way to verify their firmware version is using the scanner dashboard in INSIGHT.
Go to INSIGHT → Devices.
Select the level/sublevel to which your scanners are connected.
A list of connected scanners displays.
Find the desired device and check the Firmware column for the current firmware version.
Using INSIGHT eliminates the need to check multiple devices one by one. You can also export the list with the firmware and other information and process it offline or share it with colleagues.