Install INSIGHT Mobile
Important
If an INSIGHT Mobile Beta version (lower than v1.0) is installed on your device, please uninstall it before installing a stable release.
Install manually
Prerequisites:
Permissions for installing third party applications (unknown sources) must be granted on your Android device.
INSIGHT webportal account activated.
Log in to INSIGHT and select Downloads from the top-right menu.
In the INSIGHT Mobile (Android) section, check the box to accept the End-user license agreement.
The Download button becomes available.
Click Download.
The
.apkfile downloads to your desktop device.Transfer the
.apkfile to your Android device (e.g. via USB cable).Open the
.apkfile on your Android device.INSIGHT Mobile installs automatically.
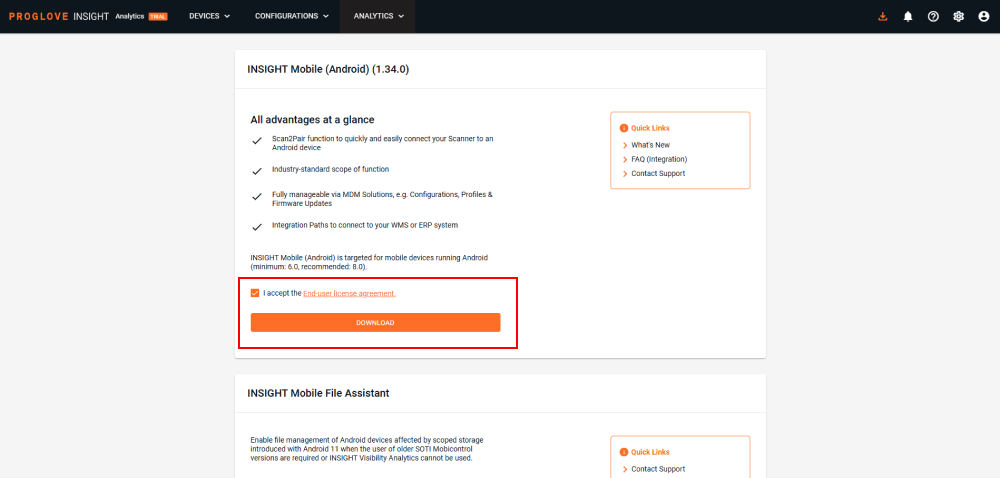
Important
Due to limitations of Android 11, you can no longer copy files to the Android/data/de.proglove.connect folder using the Android device only or via UEM (Unified Endpoint Management). For earlier Android versions, downloading the .apk directly to the Android device still works. On Android 11, you can still use the adb push command to push or pull files or folders to Android/data/de.proglove.connect.
After the installation, you can set the necessary Android device permissions manually in the app or set them automatically using your UEM System.
Android 11 limitations
Android 11 redefined the following storage-related permissions: READ_EXTERNAL_STORAGE, WRITE_EXTERNAL_STORAGE, and MANAGE_EXTERNAL_STORAGE (for more information, see Scoped Storage.) Currently, this prevents the user to:
Copy-paste the files to the
Android/data/de.proglove.connectfolder using the Android device onlyDelete the files from the
Android/data/de.proglove.connectfolder using the Android device onlyImplement apps that push / change / delete these files
Get to the log files and share them using the Android device only or via UEM
Push the files to the
Android/data/de.proglove.connectfolder using an UEMAccess the
Android/data/de.proglove.connectfolder and its content using a PC (by connecting the device via USB) if the app is installed on a work (managed) profile.
Install using UEMs with Android Enterprise or managed Google Play
If you are using an Unified Endpoint Management (UEM) solution with Android Enterprise support or a company-managed Google Play, you can use the Managed configurations (previously known as AppRestrictions) to configure the device using the solution below that is running on the work profile.
To make the INSIGHT Mobile app available via your managed Google Play account you need to:
Create a managed Google Play account (to learn more, see Android Enterprise).
Bind the managed Google Play account to the UEM system.
Get the organization ID from this page.
Provide the organization ID to your ProGlove representative and ask for it to be added to the supported list.
When this is completed, you can use the ProGlove configuration file content (Base64 encoded) as the available key in your UEM. The string is parsed inside the app and stored as a file identically to scanning the configuration barcode. The propagation is done every time the app is started or the configuration content is updated.
Note
In case of invalid Base64 content, the file content will be neglected
In case of an empty string, the file content will be neglected
IGNORE(not case sensitive) - this string will ignore the file content key so that the integrator can add the configuration file a different integration methodREMOVE(not case sensitive) - this string will remove the file content previously loaded and set the default one (the same as a freshly installed application)
To learn more, see Android developer's page, Admin's perspective, and Samsung KNOX page.
Install using Base64 String
When your Android devices are affected by scoped storage limitations introduced with Android 11, or when access to the internet or your UEM is restricted, you can enable sending both provisioning and configuration files directly to the INSIGHT Mobile (Android) app using Base64 string.
Important
Minimum required version of INSIGHT Mobile (Android) app is 1.29.0.
No mediators, no permission restrictions, no access to internet or the INSIGHT webportal? No worries - read more below.
Intent messages with Base64 file content
The INSIGHT Mobile (Android) app listens for Intent messages and, once received, creates corresponding files in the app-specific folder so they can later be processed as usual. This enables you to execute a script with common adb commands and send the content to INSIGHT Mobile.
Execute using adb command
```
adb shell "am start -n 'de.proglove.connect/.app.main.MainActivity' -a 'com.proglove.api.FILES_DATA' -e 'com.proglove.api.extra.PROCONFIG_FILE_CONTENT' 'Your Base64 String generated step above'"
```Execute using native app
val intent = Intent().apply {
component =
ComponentName.unflattenFromString("de.proglove.connect/.app.main.MainActivity")
action = "com.proglove.api.FILES_DATA"
putExtra("com.proglove.api.extra.PROCONFIG_FILE_CONTENT", "Your Base64 String here")
}
try {
startActivity(intent)
} catch (e: ActivityNotFoundException) {
// Insight Mobile was not found
}Note
Using adb, multiple extras for different file types can be put one after the other with option -e or --es.
Multiple extras for different file types are allowed in the
Intent.
Intent specificationMandatory | Value attribute | Description | |
|---|---|---|---|
Component |
| package id: class: |
|
Action |
|
|
|
Extras |
| key:
value:
| Provides data from the PgLicense file or removes the used file. |
key:
value:
| Provides data from the ProConfig file or removes the used file. | ||
key:
value:
| Provides data from the Fleet provisioning file. |
Note
In case of implicit Intent, INSIGHT Mobile must be running before it is broadcasted in order to receive it.
In case of explicit Intent, INSIGHT Mobile is started but must have a required Action to be processed. The main screen will show but the pairing screen will not be triggered.
Sending configuration files to INSIGHT Mobile
Log in to INSIGHT webportal and select Configurations.
In the Device Configuration tab, click New Configuration in the top right corner to add a new configuration. Once it's set up, click Save and select Copy String option to apply it.
Alternatively, select an existing configuration from the list, open its menu and click Apply Configuration, then click Copy String.
The Base64 string will be copied to your clipboard.
Add that string (your specific files) to the
Intentmessages listed above and execute.
Sending provisioning files to INSIGHT Mobile
Log in to INSIGHT webportal and select Devices.
Select the level to which you want to connect your Android device, open the three-dot menu next to it and click + Connect Devices.
Keep the selection on INSIGHT Mobile (Android) and Connect with one file for multiple devices, and click Next.
In the Managed Google Play setup section, click Generate to generate and then once again to copy the Base64 String containing the provisioning file and data. Click Done to close the window and go back to the level.
Add that string to the
Intentmessages listed above and execute.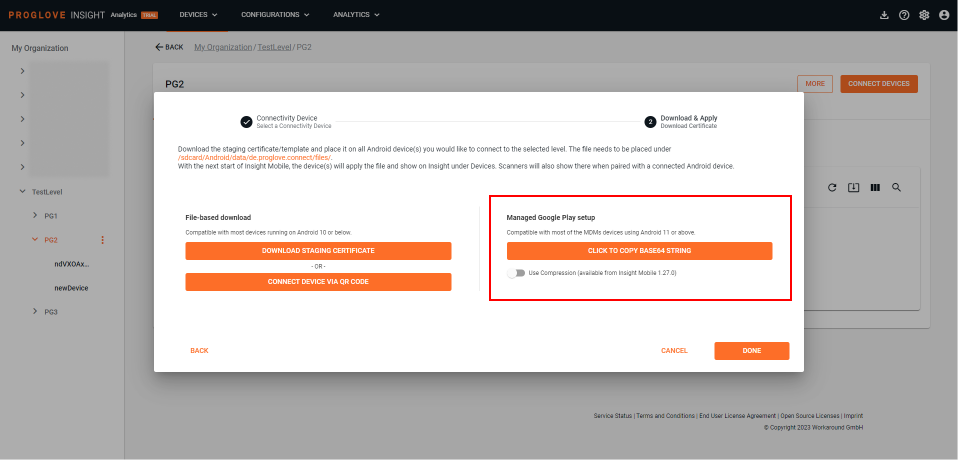
Set a custom device name
Match with a third-party system or simply identify your devices more accurately by setting a custom device name using a managed configuration within your MDM or the Intent API key broadcast.
This can help you bypass the built-in Android 10+ limitations pertaining to sharing device details, and allows you to add custom name/value to the staging file within your UEM. The custom value, i.e. customer_custom_identifier that you define, will be visible to your workforce in the INSIGHT Mobile (Android) app, and sent along with the data to INSIGHT Enhance for reporting purposes and sharper device identification.
Before adding customer (anonymous) custom identifiers to your INSIGHT account, make sure you review the legal guidelines on using anonymized user ID. For more details on reporting, see export data.
Once the value is set, you can see it displayed as an additional field in the INSIGHT connectivity widget within INSIGHT Mobile, as shown in the image below. That value will also be shared with INSIGHT webportal with every event. You can also configure Insight Webportal to use this name as the standard representation of the device.
Example created in a test mobile UEM environment and how it is displayed in INSIGHT Mobile (Android).
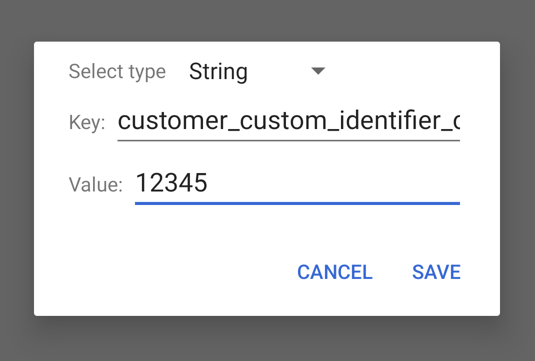
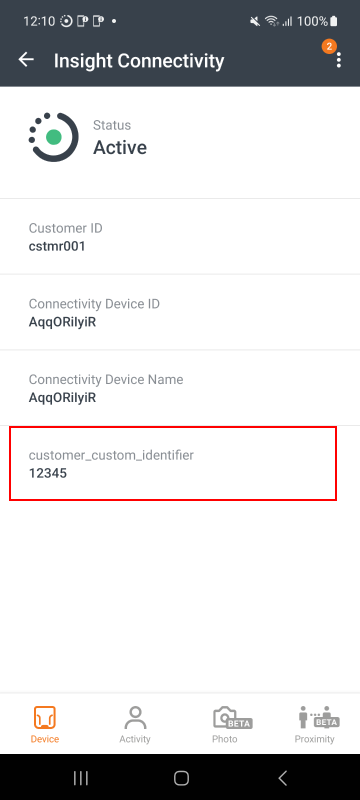
Note
We recommend setting up the Intent key and value prior to starting the application and work processes.
Set a custom device name using MDM/EMM
Using managed configurations, you can set these values directly in your MDM.In most MDM systems, you can also use Marcos to represent device information to fill this field. For example, SOTI Mobicontrol supports %SERIALNUM% for the Device Serialnumber and %DEVICENAME% for the SOTI device name. Sending REMOVE as a value will remove the entered information, as well as the customer_custom_identifier field from the INSIGHT Mobile (Android) app.
Key | Valid values | Supported options |
|---|---|---|
| Only valid base 64 encoded config files | SET, IGNORE, REMOVE |
| Only valid base 64 encoded fleet files | SET, IGNORE |
| Any string containing 1 - 256 characters | SET, IGNORE, REMOVE |
Set a custom device name using Intent
Alternatively, in case setting the custom device name isn't possible via an UEM, you can set it by broadcasting an Intent message containing the Action and Extra values, as listed below:
Action:
com.proglove.api.SET_EVENT_TAGYou can get this value in INSIGHT Webportal, in the "+ connectivity device" dialog
Extras:
com.proglove.api.EVENT_TAG_KEY= "customer_custom_identifier"com.proglove.api.EVENT_TAG_VALUE= "test"com.proglove.api.EVENT_TAG_PERSISTENT= "true"
adb shell am broadcast -a com.proglove.api.SET_EVENT_TAG --es com.proglove.api.EVENT_TAG_KEY "customer_custom_identifier" --es com.proglove.api.EVENT_TAG_VALUE "TEST" --es com.proglove.api.EVENT_TAG_PERSISTENT true
Using the custom device name
To use the the custom device name, utilize the "device Name" section of the insight webportal system settings. You can choose in which order to use the different device identifiers - serial number for gateways, or the custom device name (custom id) for android device.
Pull the value you want to see in INSIGHT to the top of the list to change the identifer to be used. If a higher prio identifier is not found, the system will use the next best identifier to always have an available name for the device.
INSIGHT Mobile File Assistant
Enable file management of Android devices when affected by scoped storage limitations introduced with Android 11 and when the use of older SOTI MobiControl versions is required.
If storage limitations affect the INSIGHT Mobile (Android) app to receive files and be configured, instead of using more technical ways, such as ADB commands, we offer the INSIGHT Mobile File Assistant solution. Relying fully on the INSIGHT Mobile (Android) app, the File Assistant offers the simplest way for managing your Android device's storage. It takes files from the public storage and provides it to INSIGHT Mobile via Intent, where it is stored inside the app-specific folder and processed per usual.
Important
Minimum required version of INSIGHT Mobile (Android) app is 1.29.0.
INSIGHT Mobile File Assistant is only available within the INSIGHT webportal.
INSIGHT Mobile File Assistant is an excellent way to avoid using scripts and install other apps. It is controlled by the INSIGHT Mobile (Android) app and requires a valid PgLicence, so INSIGHT Mobile can accept the necessary files.
To ensure the PgLicence works as intended, you need store the license (.pgkey file) in a shared folder on your device. Create the ProGlove folder (i.e. /sdcard/ProGlove) and import the license. The File Assistant will always check this folder for files that should be applied to INSIGHT Mobile.
We recommend granting the "All Files Access" permission to the File Assistant before starting the process to make it seamless. Below is the ADB command to grant all permissions and enable file management:
adb shell appops set --uid de.proglove.connect.fileassistant MANAGE_EXTERNAL_STORAGE allow
Additionally, we recommend force-stopping the INSIGHT Mobile app, in case it's running in the background. Once INSIGHT Mobile restarts, it will automatically launch the INSIGHT Mobile File Assistant and ask you to allow access to all files. Follow the prompts to enable all permissions.
Note
To obtain a PgLicence, contact your ProGlove representative.
A ProGlove folder needs to be created in the root of shared storage. On most devices, it is not case sensitive.
Supported file types:
Licence file (
.pgkey) - Provided to you by ProGlove.Configuration file (
.proconfig) - Downloaded from the INSIGHT webportal.Staging centrificate (
.fleet) - Downloaded from the INSIGHT webportal. These files contain staging certificates and serve to provision the Android device as a Connectivity Device in INSIGHT.Provisioning file (
.provision) - Downloaded from the INSIGHT webportal. A ZIP archive used to provision your device as a Connectivity Device in INSIGHT.

