Integrations
When creating a configuration, the Integration Path section allows you to select your preferred way of integrating Gateway with your system as well as configure several Gateway connectivity options.
Integration Path
The Integration section allows you to select how the Gateway will communicate with your system and transfer the barcode content scanner by the connected scanners.
USB HID
The USB HID option allows you to transfer the barcode content as keyboard input to the connected host.
To select this path, select USB under Integration, and USB HID under USB Mode Configuration.
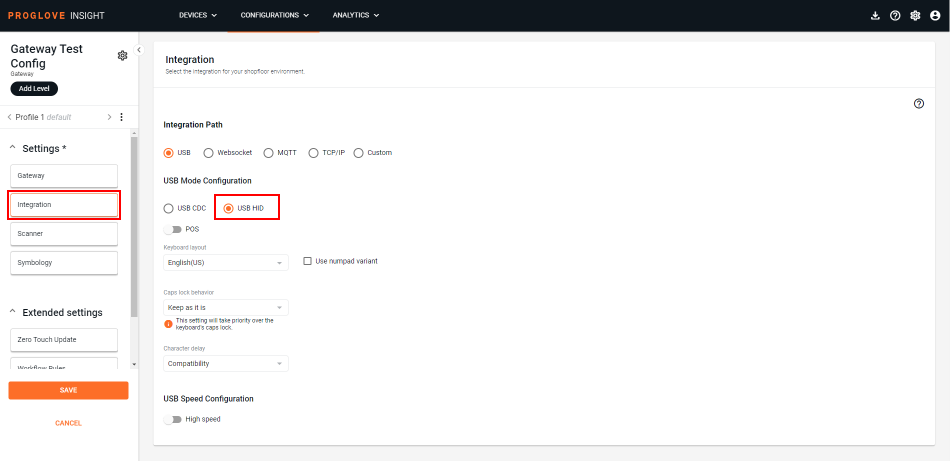
For the USB HID integration path you can enable or define:
POS - Point Of Sale support protocol for deep integration of barcode scanners into your application. When active, it will disable using different Keyboard Layouts which are available for standard USB HID integrations.
Keyboard Layout - Default language keyboard layout (e.g. English, German, Finnish, Czech, Dutch, Danish, Finnish etc.).
Character delay - Fast, Medium and Compatibility mode (when sending data, some apps need longer to input characters).
Use Numpad Variant - The numeric keypad is used for entering numbers.
USB speed configuration - Allows switching from Full speed, which is the default mode, to High speed.
USB CDC
The USB CDC option allows you to transfer the barcode content through a virtual communication port (input as a string).
For this integration path you can select:
Streams API - Select this option to enable communication using our Streams API, a two-way, message-based .JSON protocol based on the USB CDC integration path.
Legacy worker feedback - Select this option to enable sending messages to the connected scanners in order to notify workers about an event, and type in the number of seconds after which the feedback should time out.
Baudrate - The rate at which information is transferred in a communication channel.
USB speed configuration - Allows switching from Full speed, which is the default mode, to High speed.
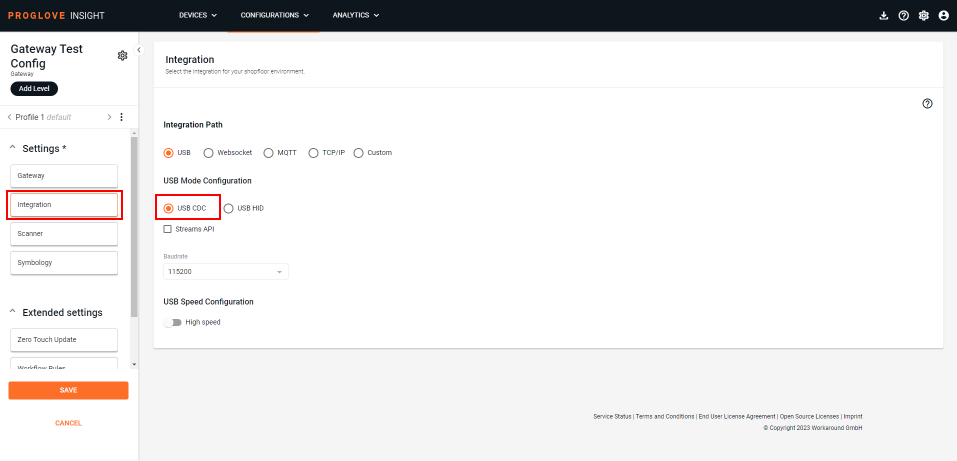
WebSocket
The WebSocket option allows you to transfer the barcode content using WebSockets by automatically creating an output Action in the Workflow rules.
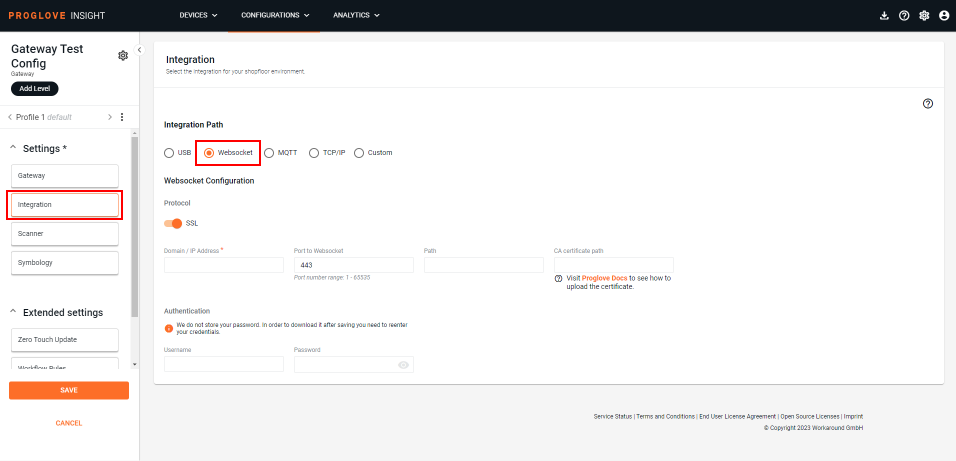
Important
The WebSocket and MQTT integration paths require you to provision the Gateway with Wi-Fi network credentials and the WebSocket and MQTT configuration file. To learn more, see WebSocket configuration or MQTT configuration.
MQTT
The MQTT option allows you to transfer the barcode content using MQTT by automatically creating an output Action in the Workflow rules.
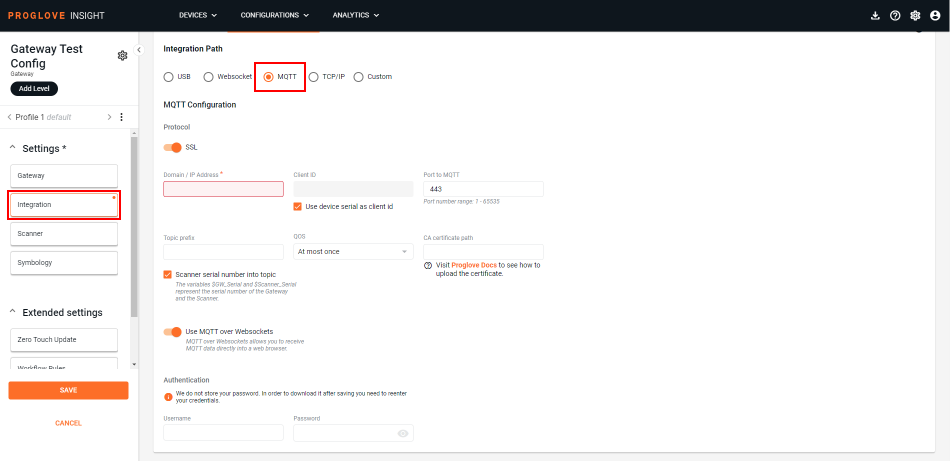
The supported MQTT broker version is version 3.1.1. Listed below are the defaults for connection parameters:
keep alive: 1200s
reconnection min delay: 1s
reconnection max delay: 120s
Important
The WebSocket and MQTT integration path requires you to provision the Gateway with Wi-Fi network credentials and the WebSocket or MQTT configuration file. To learn more, see WebSocket configuration or MQTT configuration.
TCP/IP
Transmission Control Protocol/Internet Protocol or TCP/IP is a communication protocol that allows you to connect devices within your private network. Use it to integrate with ProGlove when there are multiple Gateway devices, with a single configuration, using the same network. You can select whether you want your Gateway to act as a Client or a Server, and simply enter the IP address and the Port number for your network.
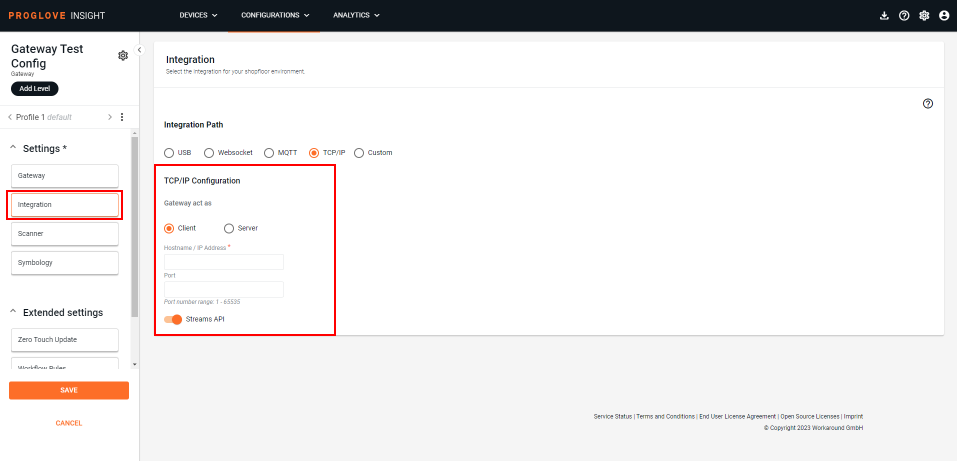
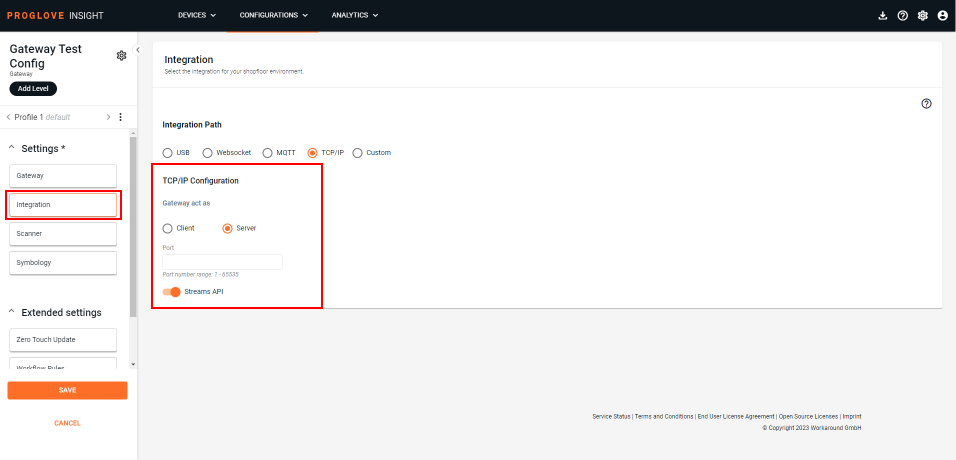
Custom
The Custom option allows you to select one of the above integration paths as a way of sending barcode data and customize the output behavior by creating specific Workflow rules.
Warning
When selecting the Custom integration path, if you do not define the output behavior manually in the Workflow Rules (i.e. Action), the barcode content will not be sent.
Although the main purpose of the Custom integration path is to customize what happens to the output barcode content, you can also enable sending data over USB, WebSocket or MQTT at the same time.
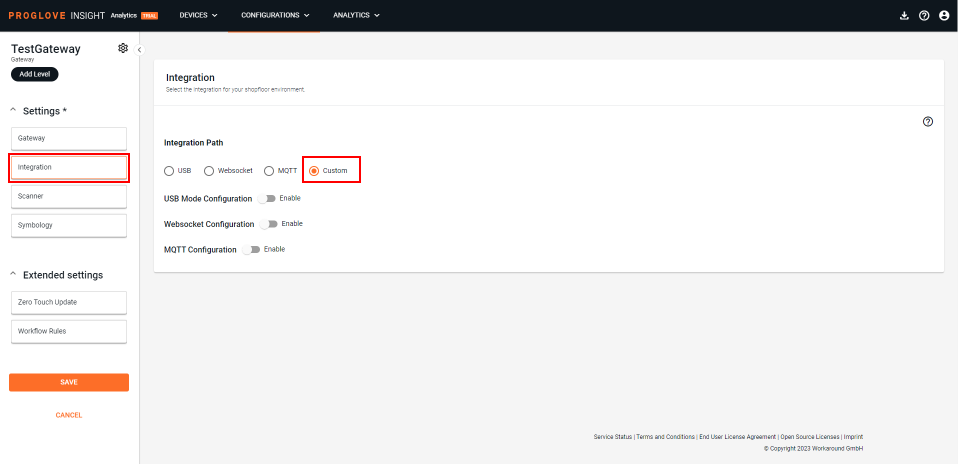
In this case, you must define a Workflow Rule for all active outputs - Output USB, Output WebSocket and Output MQTT.
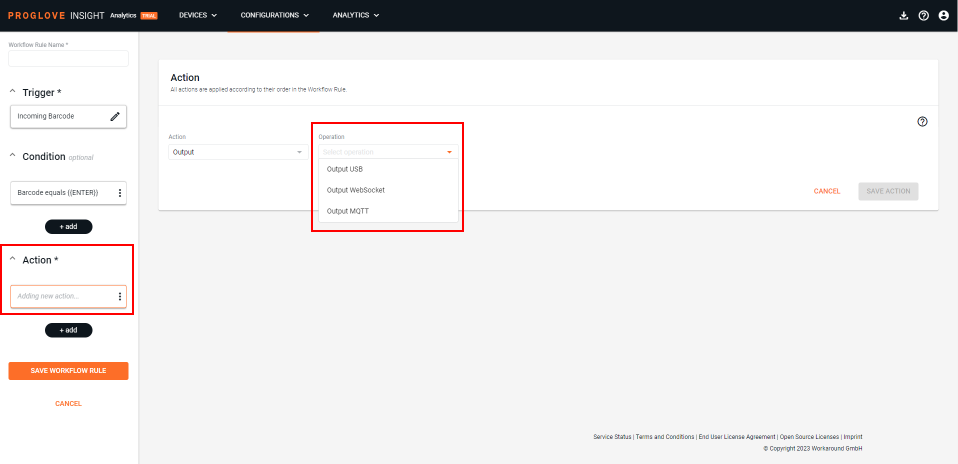
Note
If the Gateway is connected via USB to a power source but not a host system, you must select Disabled under USB Mode Configuration and select WebSocket or MQTT under WebSocket and MQTT configurations. If you leave one of the USB options enabled, the Gateway will keep trying to send data using that output and will not work.
Test MQTT and WebSocket integration connections
This section provides instructions for testing and debugging connections between ProGlove Connectivity devices and scanners using MQTT and WebSocket protocols. The process enables a low-code testing environment and is performed with the help of Node-RED. The instructions also provide a Dockerfile and necessary configuration files to set up an environment on your local machine for testing or mocking workflows related to ProGlove devices and scanners. You will find details on how to get the necessary file files, configure your connectivity devices, import examples, and replicate workflows, for both the MQTT and WebSocket integrations.
Prerequisites for both integration paths:
Docker Desktop installed on your computer
Node-RED running on your computer
Set up the testing environment
Follow the steps listed below to set up the right environment and test or debug your devices using MQTT and WebSocket protocols.
Download the project file from our repository. Unzip the file and open it on your computer.
For access to the repository, reach out to your ProGlove representative.
Change directory to your local root and run the
docker-compose upcommand.Run Node-RED on your local IP (browse to: http://localIPgoeshere:1880) and import the flow you wish to test, from the two integration path types listed below. The example flows can also be found here.
Create and apply a Gateway device configuration in INSIGHT. Select the relevant Integration Path, and fill in the IP address and topic fields (see note below).
Deploy the flow in Node-RED and scan a barcode with the connected ProGlove scanner.
The details of the scanned barcode and device information will be displayed in Node-RED within the debug panel on the right-hand side.
Note
For MQTT integrations, make sure that the topic defined in your Gateway device configuration matches the one defined within the flow. The topic must start with
shared/, followed by free input. Note that the topic defined in Node-RED also requires a suffix/#.Example:
shared/test.proglove(in INSIGHT device configuration),shared/test.proglove/#(in Node-RED).Add your IP address to the flow in Node-RED. Open the node Properties and edit the Server field to match your local IP address.
MQTT integration path flow
[
{
"id": "e0d61b6d.07e648",
"type": "tab",
"label": "multi in / one out mqtt",
"disabled": false,
"info": "# A multiple input / one output mqtt example \n\nClick either button to publish a string message through mqtt.\n\nThe topic on the mqtt output node is left blank. \nIt will pass along the topics that are set in the inject nodes.\n\nThe mqtt input node uses a wild card (button/#) topic to process messages for either node."
},
{
"id": "6f770fd1.93455",
"type": "mqtt in",
"z": "e0d61b6d.07e648",
"name": "mqtt out",
"topic": "shared/test.proglove/#",
"qos": "2",
"datatype": "auto",
"broker": "6720096c.db5368",
"x": 230,
"y": 200,
"wires": [
[
"d775a7be.6dd4b8"
]
]
},
{
"id": "d775a7be.6dd4b8",
"type": "debug",
"z": "e0d61b6d.07e648",
"name": "debig mqtt subscriber ",
"active": true,
"tosidebar": true,
"console": false,
"tostatus": false,
"complete": "payload",
"targetType": "msg",
"x": 530,
"y": 200,
"wires": []
},
{
"id": "12086d55.0329a3",
"type": "comment",
"z": "e0d61b6d.07e648",
"name": "mqtt debug",
"info": "configuer the mqtt out node with you mqtt server settings.\n\nin the example it is configured to connect with local mosqutto mqtt broker.\n\nNote: add 'shared/' prefix to the topic name\n\n",
"x": 250,
"y": 160,
"wires": []
},
{
"id": "26a0cdc8.942a52",
"type": "comment",
"z": "e0d61b6d.07e648",
"name": "send positive feed back ",
"info": "configuer the inject json node with the topic name and payload json (what you want to send) ",
"x": 280,
"y": 320,
"wires": []
},
{
"id": "88f6c79.471df38",
"type": "inject",
"z": "e0d61b6d.07e648",
"name": "inject json",
"topic": "shared/test.proglove/gateway/PGGW000000058/feedback!",
"payload": "{\"api_version\":\"1.0\",\"event_type\":\"display!\",\"event_id\":\"21d22d49-efbe-4e0c-b109-2e9afb7acacc\",\"time_created\":1546300800000,\"time_validity_duration\":0,\"device_serial\":\"MBMRF25109117\",\"display_template_id\":\"PG1A\",\"display_refresh_type\":\"DEFAULT\",\"display_fields\":[{\"display_field_id\":1,\"display_field_header\":\"\",\"display_field_text\":\"Scan the next package\"}]}",
"payloadType": "json",
"repeat": "",
"crontab": "",
"once": false,
"onceDelay": 0.1,
"x": 240,
"y": 400,
"wires": [
[
"6dc44288.6a240c"
]
]
},
{
"id": "6dc44288.6a240c",
"type": "mqtt out",
"z": "e0d61b6d.07e648",
"name": "mqtt publisher",
"topic": "shared/test.proglove/gateway/PGGW000000058/feedback!",
"qos": "",
"retain": "",
"broker": "6720096c.db5368",
"x": 440,
"y": 400,
"wires": []
},
{
"id": "6720096c.db5368",
"type": "mqtt-broker",
"z": "",
"name": "",
"broker": "192.168.0.109",
"port": "1883",
"clientid": "u",
"usetls": false,
"compatmode": false,
"keepalive": "60",
"cleansession": true,
"birthTopic": "",
"birthQos": "0",
"birthPayload": "",
"closeTopic": "",
"closeQos": "0",
"closePayload": "",
"willTopic": "",
"willQos": "0",
"willPayload": ""
}
]WebSocket integration path flow
[
{
"id": "a630fa87.e81178",
"type": "tab",
"label": "websocket flow",
"disabled": false,
"info": "before deplying make sure you have configured Websocket Server and webSocket Client"
},
{
"id": "5f222690.308858",
"type": "debug",
"z": "a630fa87.e81178",
"name": "Debug Output of websocket",
"active": true,
"tosidebar": true,
"console": false,
"tostatus": false,
"complete": "payload",
"targetType": "msg",
"x": 630,
"y": 460,
"wires": []
},
{
"id": "d0352e11.379a2",
"type": "websocket out",
"z": "a630fa87.e81178",
"name": "WebSocket Client",
"server": "8794837e.229eb",
"client": "",
"x": 590,
"y": 580,
"wires": []
},
{
"id": "ad4f5045.02ef7",
"type": "inject",
"z": "a630fa87.e81178",
"name": "Send Test Message",
"topic": "",
"payload": "{ \"api_version\": \"1.0\", \"event_type\": \"scan\", \"event_id\": \"02114da8-feae-46e3-8b00-a3f7ea8672df\", \"time_created\": 1546300800000, \"scan_code\": \"Hello, World!\", \"device_serial\": \"MDMR000000064\", \"gateway_serial\": \"PGGW000000058\" }",
"payloadType": "json",
"repeat": "",
"crontab": "",
"once": false,
"onceDelay": 0.1,
"x": 310,
"y": 580,
"wires": [
[
"d0352e11.379a2"
]
]
},
{
"id": "555a2f1.5a6ebd",
"type": "comment",
"z": "a630fa87.e81178",
"name": "WebSocket Test Flow",
"info": "",
"x": 320,
"y": 380,
"wires": []
},
{
"id": "6d56c18b.2b77a",
"type": "comment",
"z": "a630fa87.e81178",
"name": "Display message",
"info": "",
"x": 260,
"y": 620,
"wires": []
},
{
"id": "4762525f.7aa81c",
"type": "websocket in",
"z": "a630fa87.e81178",
"name": "WebSocket Server",
"server": "8794837e.229eb",
"client": "",
"x": 310,
"y": 460,
"wires": [
[
"5f222690.308858"
]
]
},
{
"id": "8794837e.229eb",
"type": "websocket-listener",
"z": "",
"path": "ws://192.168.0.109:1886",
"wholemsg": "true"
}
]Send feedback to Gateway and scanner
To pass any feedback or information back to your scanner and/or your Gateway device, follow the steps below:
Edit the inject json and the mqtt publisher nodes, and ensure the topic field includes the serial number of the relevant Gateway device. Example format shown below:
shared/test.proglove/gateway/PGGW000000058/feedback!
To test a simple Worker feedback command, which is a positive beeping sound from the scanner, use the one listed below. Edit the inject json node and paste the command in the Payload field, ensuring it includes the serial number of the relevant scanner.
{ "api_version": "1.0", "event_type": "feedback!", "event_id": "02114da8-feae-46e3-8b00-a3f7ea8672df", "time_created": 1546300800000, "device_serial": "M2MR111100928", "feedback_action_id": "FEEDBACK_POSITIVE" }Note
To test different actions, see the available Supported streams for more commands.
Deploy the flow in Node-RED.
Click the inject json node to activate the command. If you used the Worker feedback command listed above, as a result the scanner will beep each time you click the node.
Test ProGlove scanners with a display
To test ProGlove scanners with a display, use the steps and command listed below:
Edit the inject json and the mqtt publisher nodes, and ensure the topic field includes the serial number of the relevant Gateway device. Example format shown below:
shared/test.proglove/gateway/PGGW000000058/display!
Edit the inject json node and paste the command in the Payload field, ensuring it includes the serial number of the relevant scanner. This will show the PG3 screen template with left and right headers.
{ "api_version": "1.2", "event_type": "display!", "event_id": "02114da8-feae-46e3-8b00-a3f7ea8672df", "time_created": 1546300800000, "time_validity_duration": 10000, "device_serial": "MDMR000000064", "display_template_id": "PG3", "display_refresh_type": "DEFAULT", "display_fields": [ { "display_field_id": 1, "display_field_header": "Left", "display_field_header_right": "Right", "display_field_text": "Text 1" }, { "display_field_id": 2, "display_field_header": "Left", "display_field_header_right": "Right", "display_field_text": "Text 2" }, { "display_field_id": 3, "display_field_header": "Left", "display_field_header_right": "Right", "display_field_text": "Text 3" } ] }Click the inject json node to activate the command. As a result, the template with sample text will be shown on your scanner's display.