Pairing Barcode 
Introduction
Generate barcodes with an embedded pairing logic for your devices when your original one is scratched or broken, or simply not reachable. This removes the need for any additional screens, gives you the flexibility to place barcodes anywhere on your shop floor and replace any barcodes that are no longer useful.
If there are too many devices that need to be connected or it is just too complicated to get the devices moved so they can be paired, this is the perfect solution. All you need to do is to define the Advertising name of your device and the size of your new barcode, simply print it out and place it right where you need it. The process steps are outlined below and apply to all Connectivity devices.
Generate a pairing barcode
Log in to INSIGHT webportal and select Configurations → Pairing Barcode
 .
.Click the Add Pairing Barcode button in the top-right corner.
Select the device for which you want to create a pairing barcode and click Next.
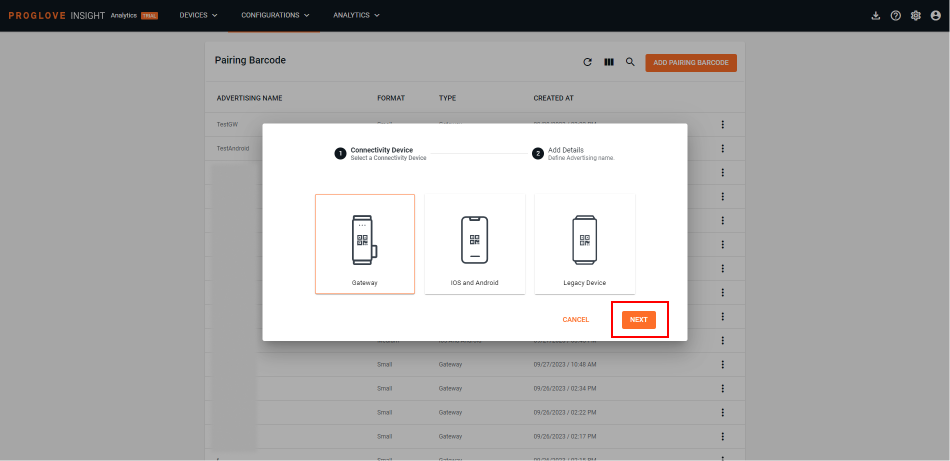
Enter the Advertising name for your device and select the size in which you want the code to be generated.
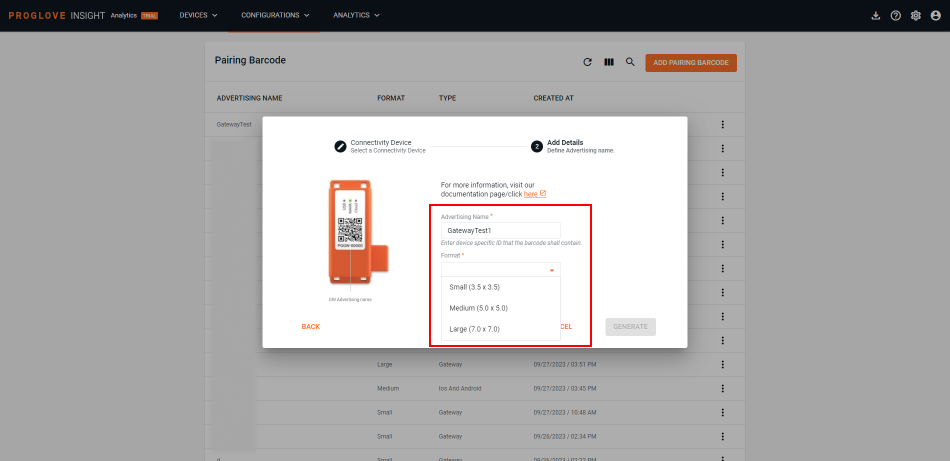
Click Generate and the pairing barcode will appear on the screen, as well as a message on top of the screen indicating that the process was successfully completed.
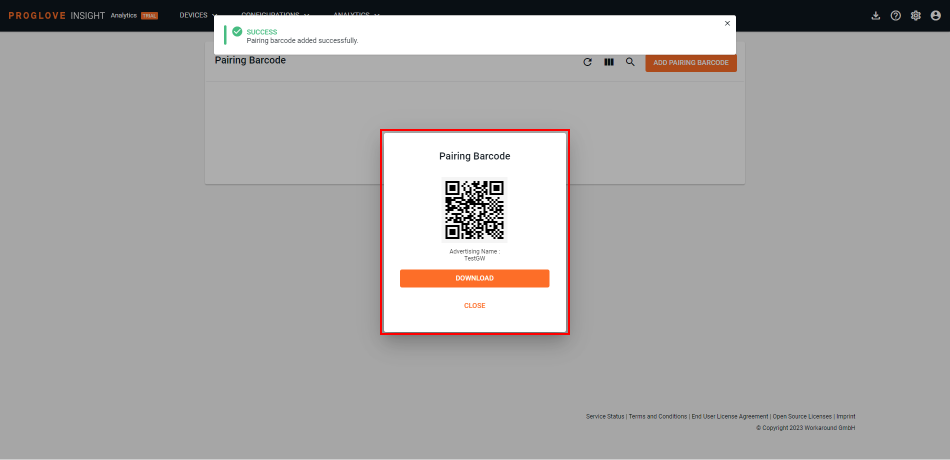
Now you can see your device on the list and go back to it at any time to edit and regenerate the code, to print it, or delete it if it is no longer needed.
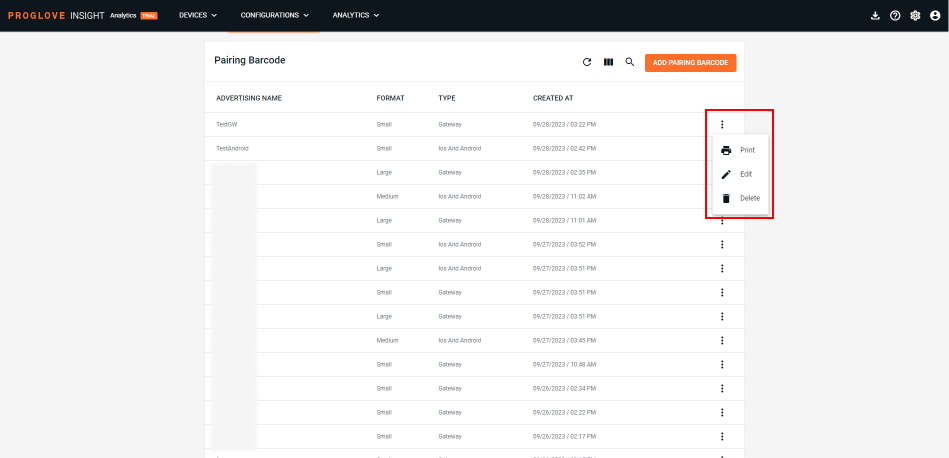
Note
The Advertising names are found on your devices and represent their unique IDs which cannot contain more than 13 characters. Legacy device IDs/Advertising names use a hexadecimal string format.
Advertising names of the Gateway and legacy devices are static. Android and iOS devices change the name every time a pairing request is made.
Edit an existing pairing barcode
When editing an existing barcode, the steps are the almost the same as when creating a new one. Use this option if you need to change the Advertising name of your device or when you want to generate the pairing barcode in a different size.
Log in to INSIGHT webportal and select Configurations → Pairing Barcode
 .
.Find the existing device on the list and open the three-dot menu next to it.
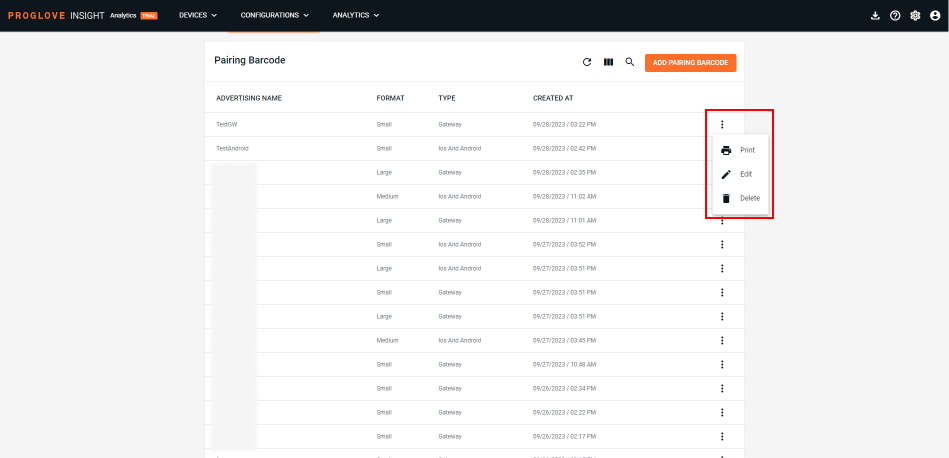
Click Edit to open the popup window.
Select the type of Connectivity device for which a pairing barcode is required and click Next.
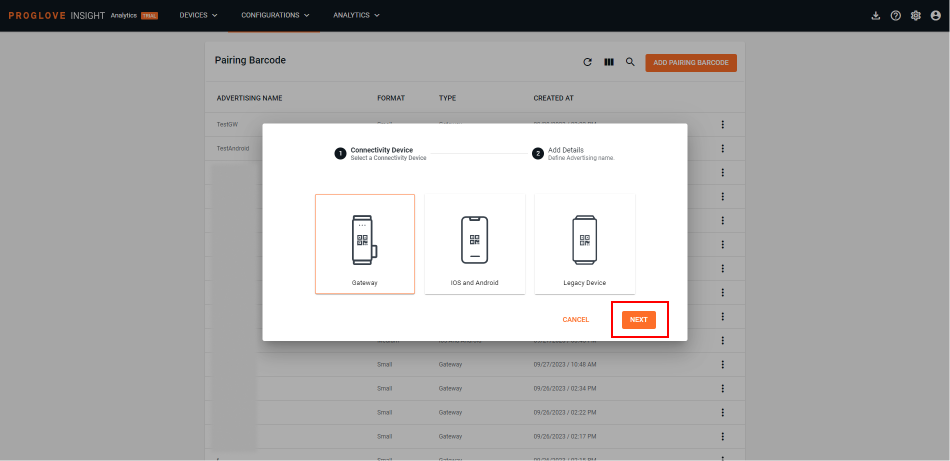
Define its Advertising name and select the size in which you want the code to be generated.
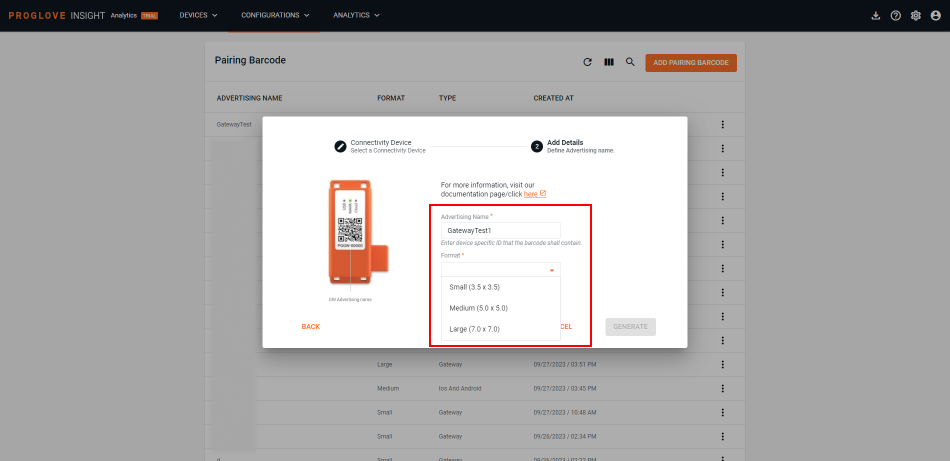
Click Generate and a newly created pairing barcode will appear on the screen.
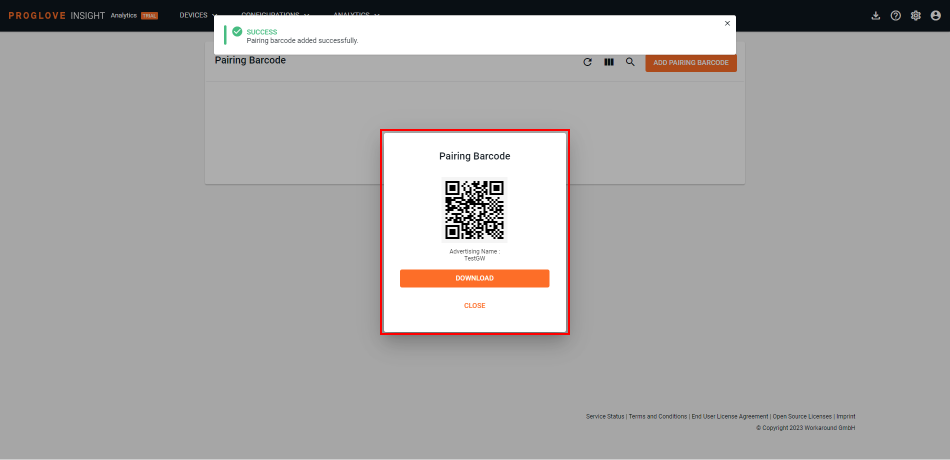
Print an existing pairing barcode
Once you have the pairing barcode for your device, you can print it and hand it over to your fleet immediately or you can download it as a file and forward it to teams working in other locations.
Log in to INSIGHT webportal and select Configurations → Pairing Barcode
 .
.Find the existing device on the list, open the three-dot menu next to it and click Print.
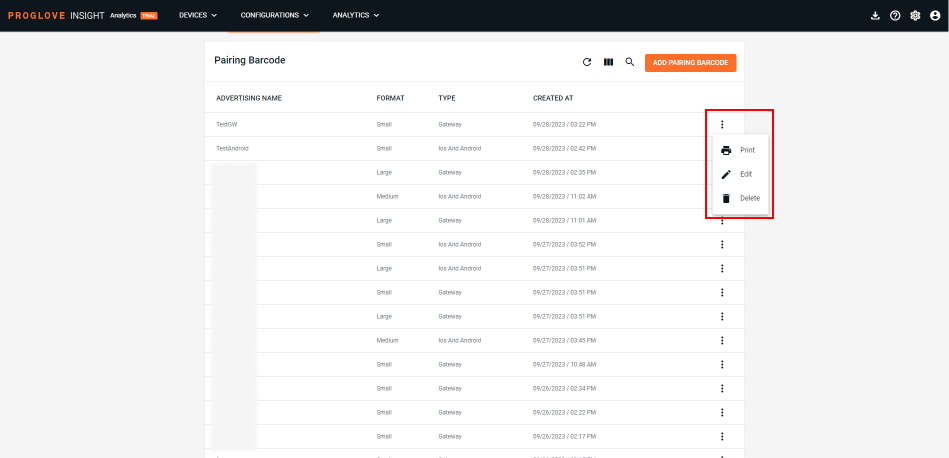
The pairing barcode will appear on the screen, so you can send it to a connected printing device immediately. Otherwise, click the Download button to download the pairing barcode as a
.pdffile and forward it to other teams.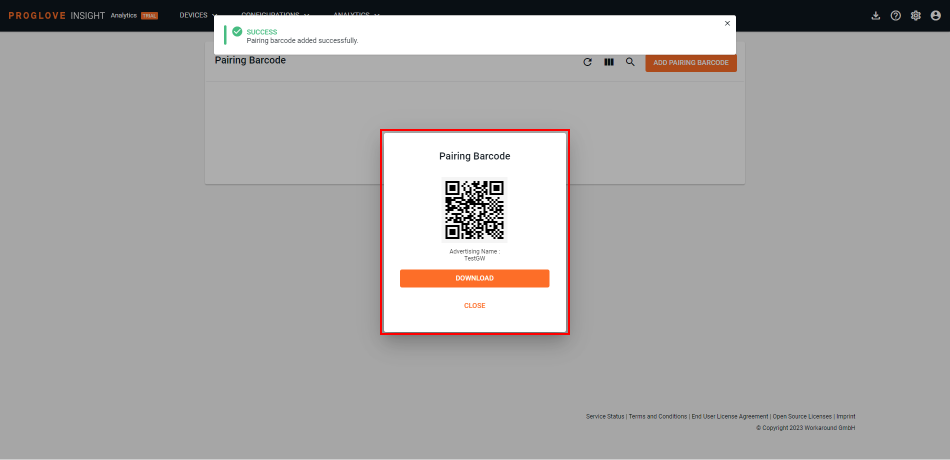
Additional information
Availability and limitations: This is a  feature. For more information, see here or contact your ProGlove representative.
feature. For more information, see here or contact your ProGlove representative.