Multiscan
Introduction
Multiscan enables your workforce to perform less scans, hence being more ergonomic and more efficient, but also ensuring process quality by only processing the right barcodes and items needed. Define a list of rules that must be satisfied in order for the scan session to succeed and the output to be sent to the selected integration, i.e. a WMS (Warehouse Management System) or ERP (Enterprise Resource Planning) system. Each rule corresponds to a barcode to be scanned depending on conditions you define (data equals, length matching, etc.).
Setup
To set up Multiscan, create a new or edit an existing device configuration. Open the Advanced Scanning tab and click the toggle in the top-right corner to enable it, then scroll down and select the button next to Multiscan.
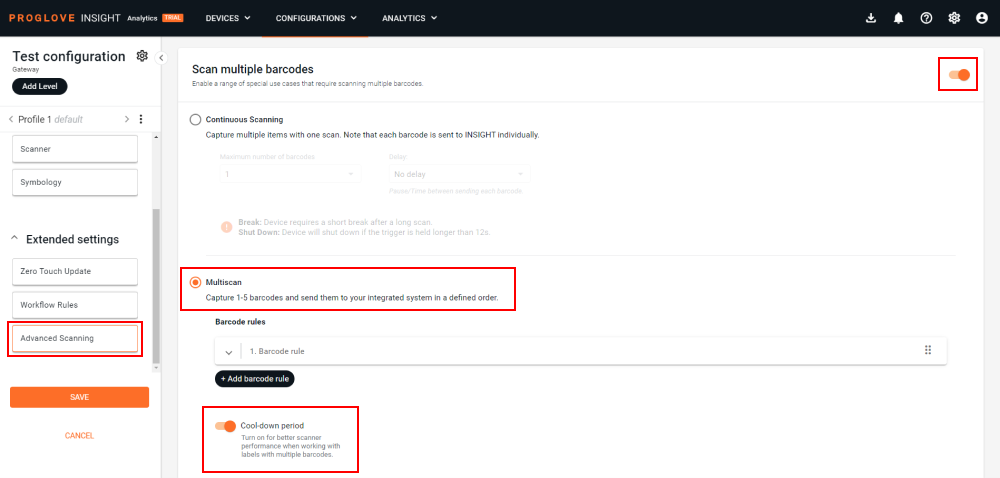
Activate the cool-down period if working with labels with multiple barcodes and/or performing long scans to maintain optimum performance and safety of the scanner engine. If enabled, the cool-down period activates as soon as the scanner trigger is released and can last up to 6 seconds, after which the scanner will be ready to resume scanning.
Define at least 1 and a maximum of 5 barcode rules to serve as conditions for scanning only the required barcodes, and then forward them in the correct order to the selected integration. Each barcode rule can have up to 3 condition groups, which include the barcode length, barcode content and barcode symbology. Delete a specific rule from the list or change its position using the icons on the right-hand side.
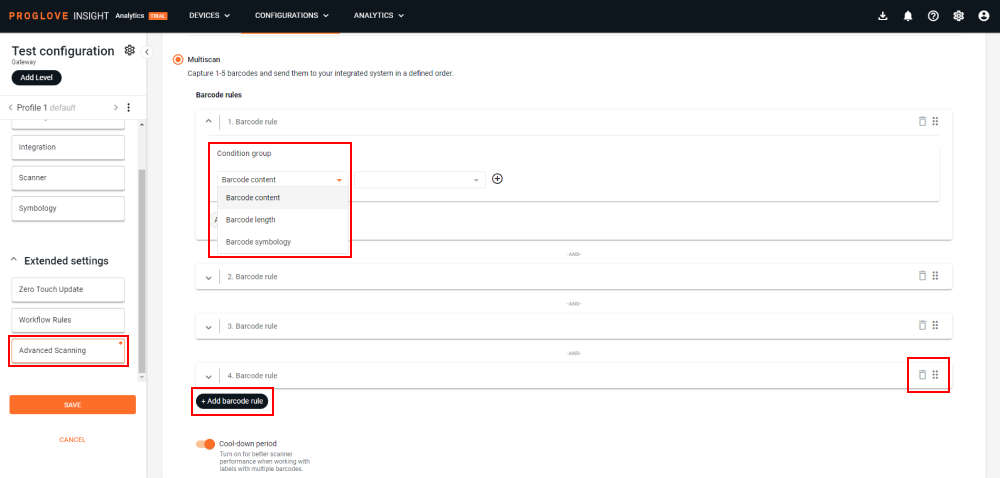
To further satisfy the order of your process and filter only the necessary barcodes, you can add up to 3 separate conditions to each of your condition groups. Use the + and - icons to add and remove conditions within the group. To delete any condition groups you no longer need, click the trash can icon to the right.
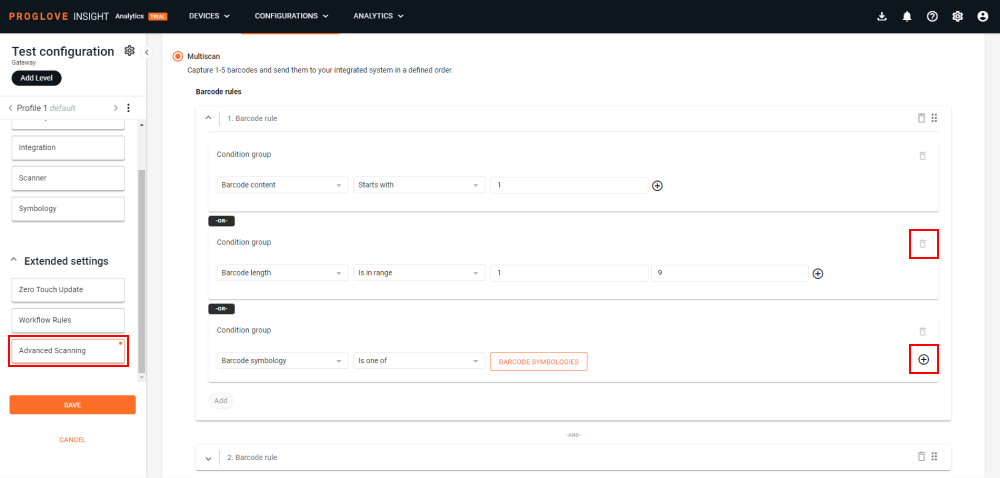
Worker feedback
Configure feedback for successful and unsuccessful Multiscan sessions to best fit your specific environment and preferences. The configuration profile settings apply to all single scans, and there is positive feedback for successful and negative for unsuccessful Multiscan sessions by default. Additionally, you can activate positive feedback for each barcode that belongs to the Multiscan rules, as well as turn off the negative feedback for failed Multiscan sessions, as shown in the image below.
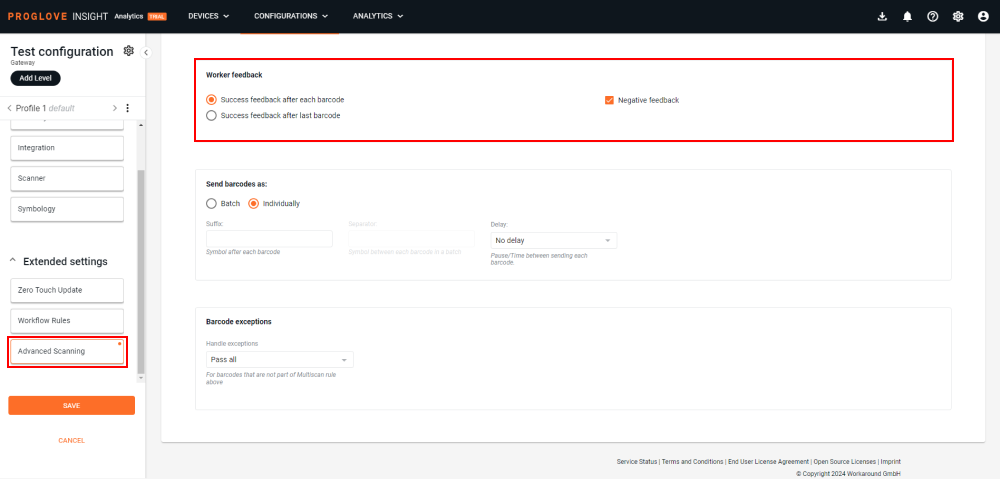
Send barcodes
Once your condition groups are defined, set up how you want the barcode data to be captured and forwarded. The data can be batched or sent individually. If batched, INSIGHT can transform the barcodes by adding a suffix, as well as separate them by inserting certain symbols as separators between the recorded barcodes.
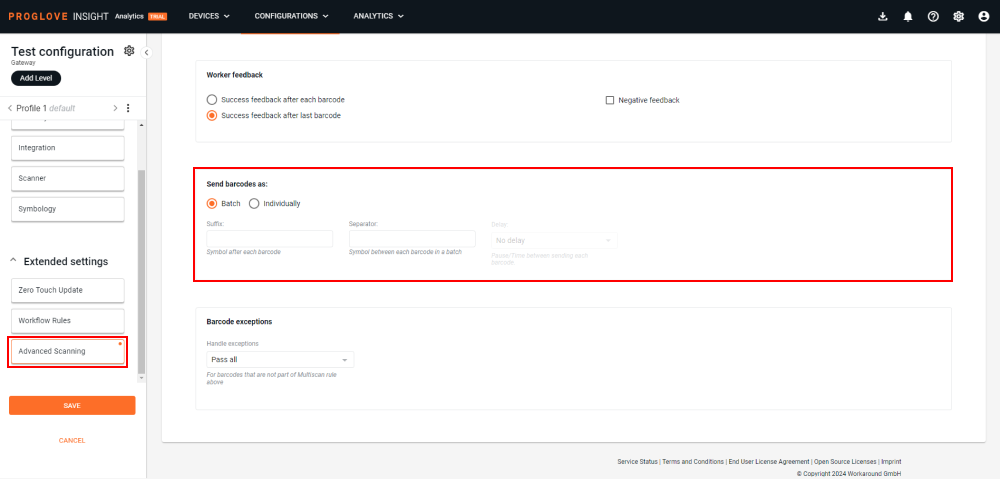
If you want the data sent individually you can still add a suffix after each barcode, as well as add a delay time of up to 10 seconds between each barcode is sent to your selected integration system.
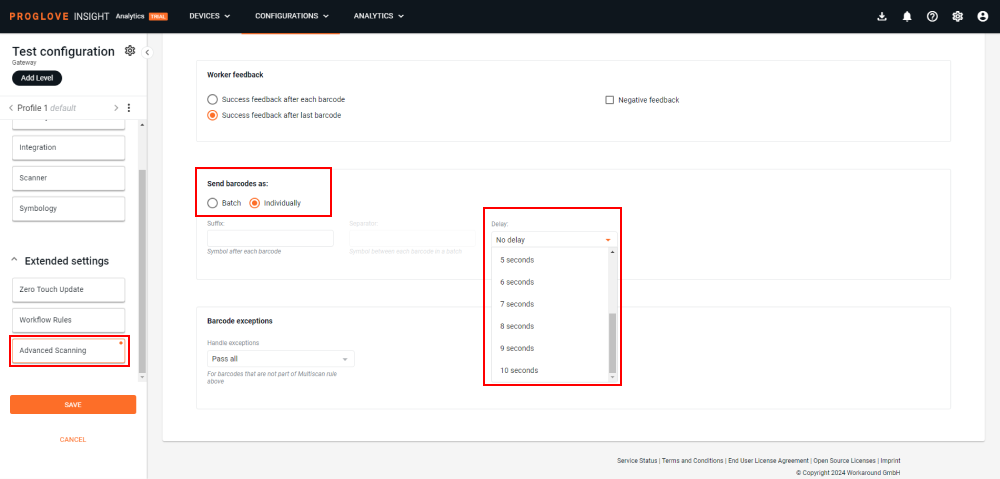
Barcode exceptions
Finally, you choose what happens to exceptions to the Multiscan rule you just defined and the barcodes that don't get captured in a Multiscan session. They can also get recorded and sent back to INSIGHT and your integration system as single scans. Select between the following options:
Pass all - Pass all barcodes that don't match the Multiscan rule.
Ignore all - Ignore all barcodes that don't match the Multiscan rule.
Skip all - Skip all barcodes that don't match the Multiscan rule.
Pass matched - Pass all barcodes that matched at least one condition of the Multiscan rule.
Ignore matched - Ignore all barcodes that matched at least one condition of the Multiscan rule.
Once all settings are defined, click SAVE in the bottom of the left navigation and your configuration will display in the Configurations list.
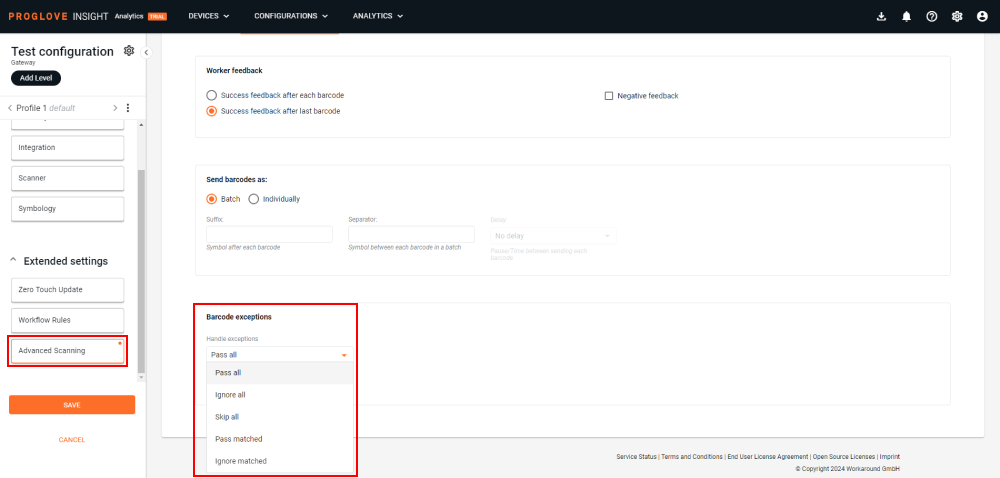
Additional information
Note that Advanced Scanning work best when there are multiple barcodes and filter conditions. Due to the scanners and connectivity devices needing to work in tandem to conclude a session, and the connectivity device sending the confirmation to the scanner that all required conditions are met, this end-to-end communication between scanners and connectivity devices may take slightly more time.
In environments where a greater distance between the scanner and its host device is required and the trigger is pressed for 3+ seconds, we have observed a high probability of the Bluetooth connection weakening or breaking completely while in Advanced Scanning mode. This may lead to potential operational interruptions and having to re-establish the connection by scanning the pairing barcode again.
To avoid these issues and mitigate disruptions, we recommend taking one or more of the following actions:
Minimize the duration of pressing the scanner trigger and refrain from holding it for more than 3 seconds.
Limit the distance between the scanner and its Connectivity Device to a maximum of 10 meters.
Add a delay of at least 1 second between sending each scanned barcode using the Advanced Scanning settings.
For tasks that do not require Advanced Scanning features, use the standard scanning mode.
Consider upgrading your scanners and make sure they are using the latest available firmware.
Refer to the Feature availability table below for a list of affected scanner models.
Find out more about our INSIGHT Control and INSIGHT Enhance plans, and explore features such as Lost & Found or the .csv data export and Narratives. Grab all the benefits INSIGHT webportal has to offer.
Devices | Subscription plan | Resources | Important |
|---|---|---|---|
MARK Basic, MARK Display, MARK 2 - Scanner Firmware Gen1 2.13.0 LEO, MARK 3 - Scanner Firmware Gen2 1.5.0 MAI Firmware - 1.0.2 Gateway - 2.11.0 INSIGHT Mobile (Android) - 1.31.0 INSIGHT Mobile (iOS) - 2.2.0 | INSIGHT Enhance | Review the limitation described above if using any of the following scanner models:
|
FAQs
- 1. Why is a delay in transmission necessary?
- 2. What is the maximum number of barcodes that can be scanned using Advanced Scanning modes?
- 3. What is a cool-down period and why would I use it?
1. | Why is a delay in transmission necessary? |
Sometimes the receiving system can be slower to receive the data and/or needs processing time between receiving successive barcodes. | |
2. | What is the maximum number of barcodes that can be scanned using Advanced Scanning modes? |
While Multiscan mode offers the option for selected and rule-based scanning of up to 5 barcodes, Continuous Scanning allows you to scan up to 10 barcodes with a single scan. | |
3. | What is a cool-down period and why would I use it? |
Cool-down period is when the scan engine automatically shuts down after it was active for a longer time. It is necessary for the engine to cool off and preserve its optimal functionality. |