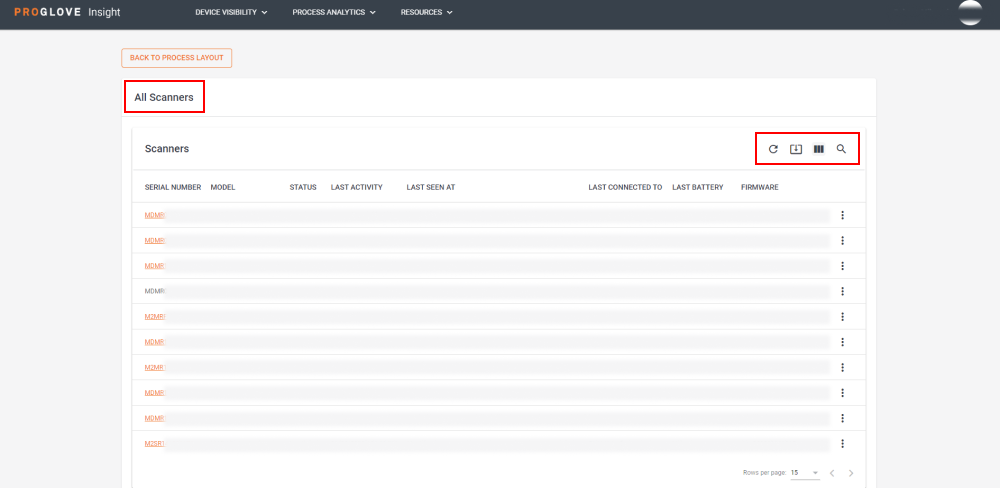Process Layout
Use the Process layout hierarchy to build out a representation of your physical environment's process structure. Define multiple organizational levels and assign your devices to their respective meaningful sublevels.
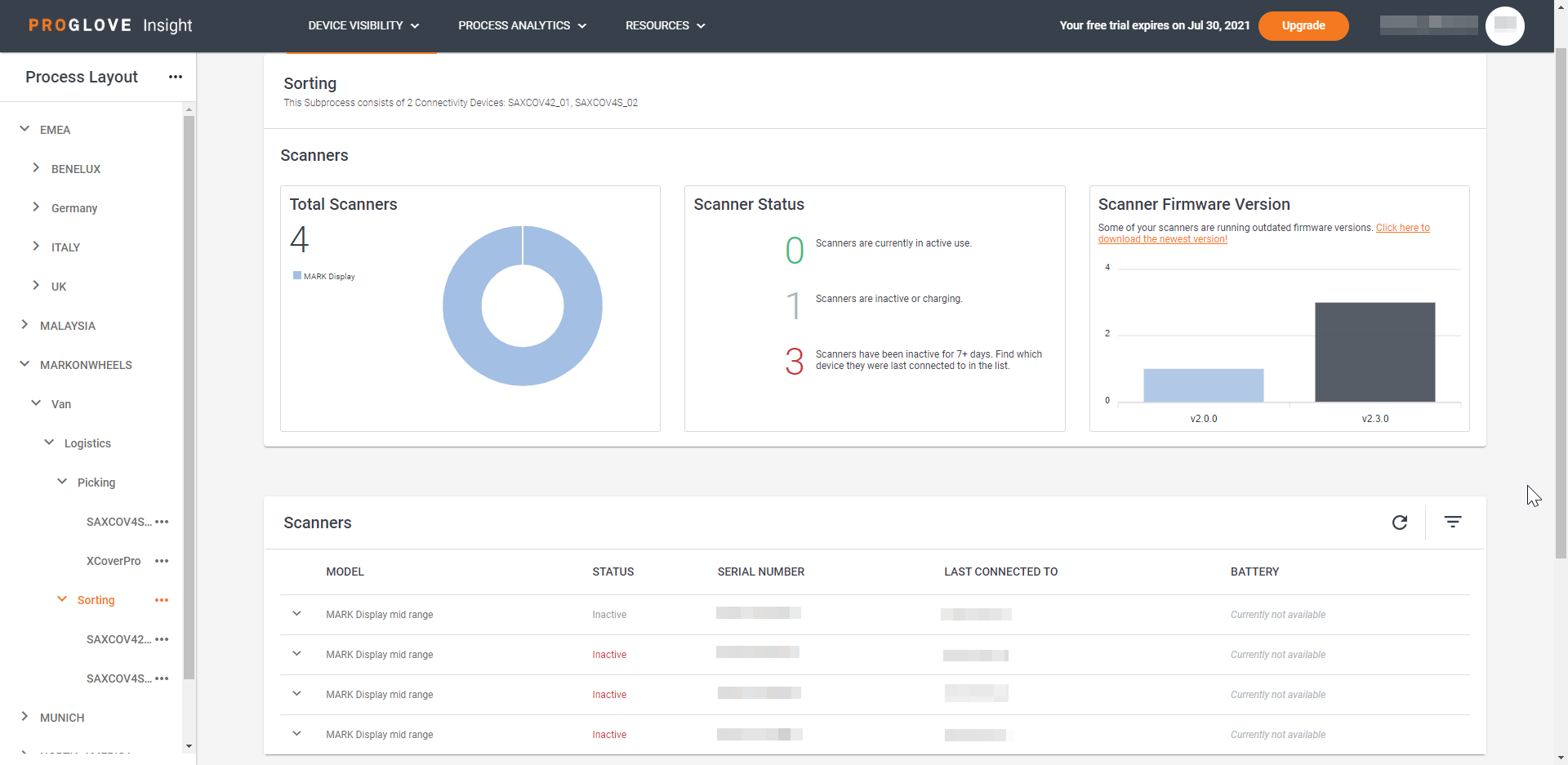
By connecting your Connectivity devices to the INSIGHT webportal and adding them to a Process layout level, the data of all the connected scanners and connectivity devices under that level is collected. You can then analyze and compare the different processes' data over time and to each other within the Process Analytics menu → Performance Analysis.
When creating your hierarchy structure, you can add up to four Process Layout levels. Use them to pinpoint the performance and effort of your scanning devices by assigning your Connectivity Devices to the most specific Process Layout level. Note that you first have to define all of the Process Layout hierarchy levels to add the Connectivity Device.
Your Process Layout can have:
An unlimited number of levels added (each one allowing additional 3 sublevels in its hierarchy)
An unlimited amount of Connectivity Devices per level.
Note
We recommend adding a maximum of 10 Connectivity Devices per level because the data on performance will be presented in graphs within the Process Analytics section, and each device will be assigned a different color. With more than 10 devices, it can be hard to differentiate specific data at a glance and without pulling a report, so you might want to consider splitting your levels if the number of devices per level exceeds 10.
In Example 1, we add a level and divide the layout into the Picking, Shipping and Outbound Processes therefore avoiding having more then 5 Processes under one level (PA, PB, SA, SB, SC, OA).
Europe
Munich
Picking
Station PA
Insight mobile 1
Gateway 2
Insight mobile 3
Station PB
Insight mobile 4
Insight mobile 5
Shipping
Station SA
Gateway 6
Station SB
Gateway 7
Station SC
Gateway 8
Outbound
Station OA
Gateway 9
Create My Organization levels
In the My Organization panel, click the three dots (...) on the right and select + Level.
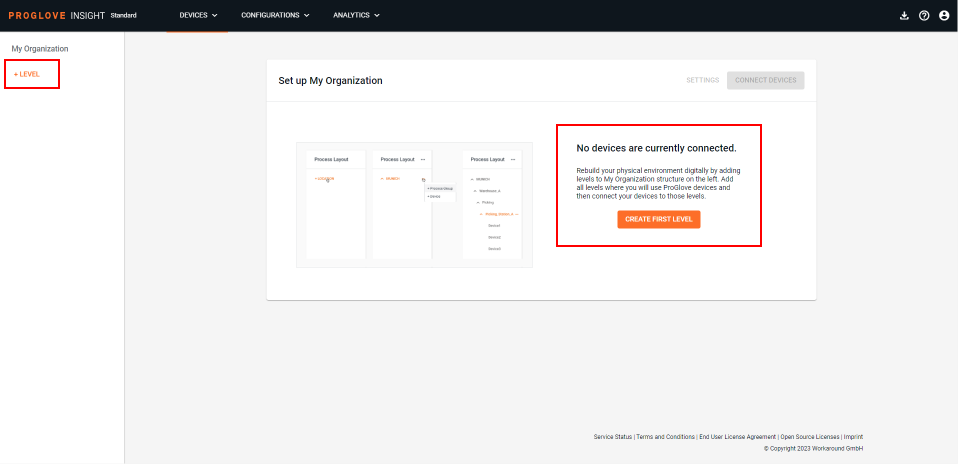
The modal Add Level window displays.
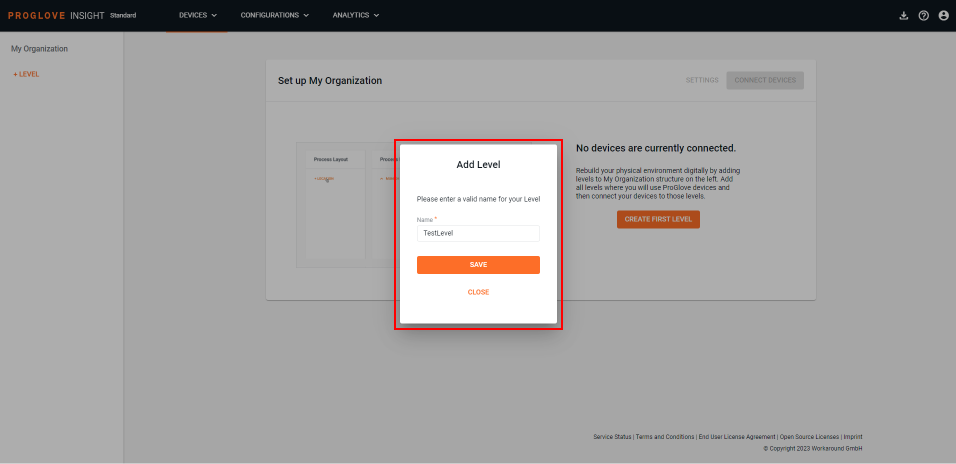
Enter a name for the level where the Connectivity device will be used and click Save.
The entered level displays in the My Organization panel.
Click the three dots next to the defined level and select + Sublevel.
The modal Add Sublevel window displays.
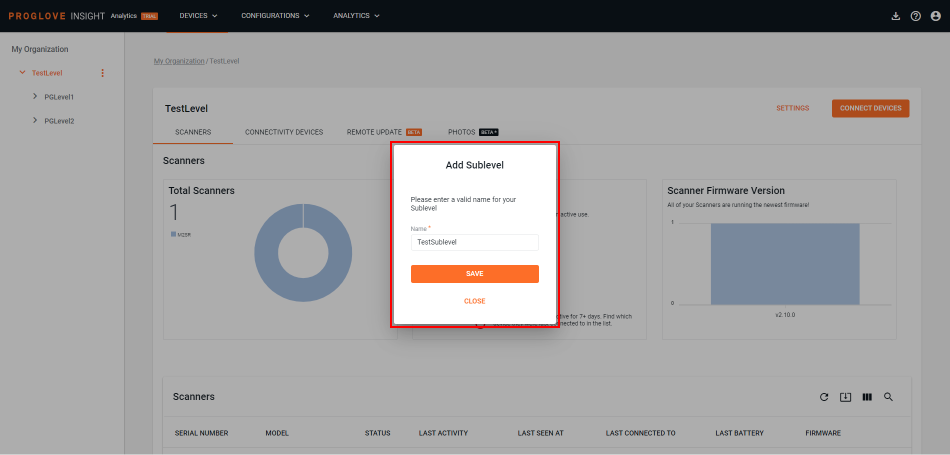
Enter a name for the Sublevel and click Save.
You can add two more sublevels in the same fashion.
Once you complete defining the hierarchy, you can add your Connectivity devices to the desired level(s).
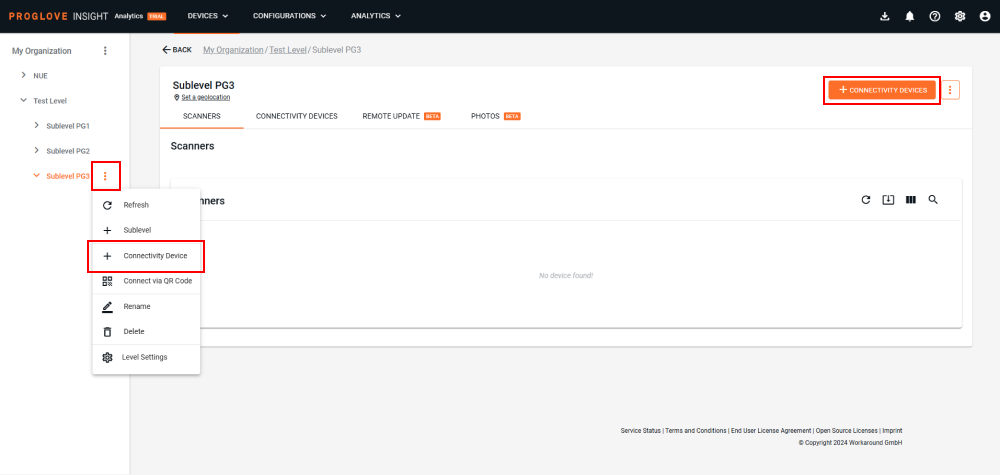
If you make a mistake when creating your hierarchy, you can Rename every level or Move it to another, existing level. Use the three dots next to each level to access the drop-down menu. You can also Delete a level that has no child levels under it.
Tip
Setting up the complete My Organization hierarchy before enrolling Connectivity devices like Gateway and Insight Mobile (Android) is highly recommended. Make sure it resembles your organizational structure and has the hierarchy levels you need before connecting your devices. This will make it easier for you to manage the devices. You can test a smaller number of devices but you might have to re-enroll the devices later when building your complete hierarchy.
Show All Scanners
Once you've set up your Process Layout structure and added all your devices, you'll see a Show All Scanners button above the hierarchy. Clicking the button takes you to a new screen where all your connected scanners are displayed in a table. The table contains the same columns and information you can find in the Scanner list & dashboard for any of the specific Process Layout levels. The columns can be filtered and you can download the list as a .csv file, too. Note that if any filters are applied, they also apply to the data that will be downloaded in the .csv file.