Scanners list & Dashboard
The Scanners tab displays a list and a dashboard of all scanning devices connected to INSIGHT.
The Scanners dashboard presents a visual overview of the number of Total Scanners in your device fleet, their Scanner Status, and the Scanner Firmware Version for the selected My Organization level. If there are scanners with older firmware versions under the selected level, the Scanner Firmware Version section will notify you and display a link to the Downloads section for you to get the latest firmware.
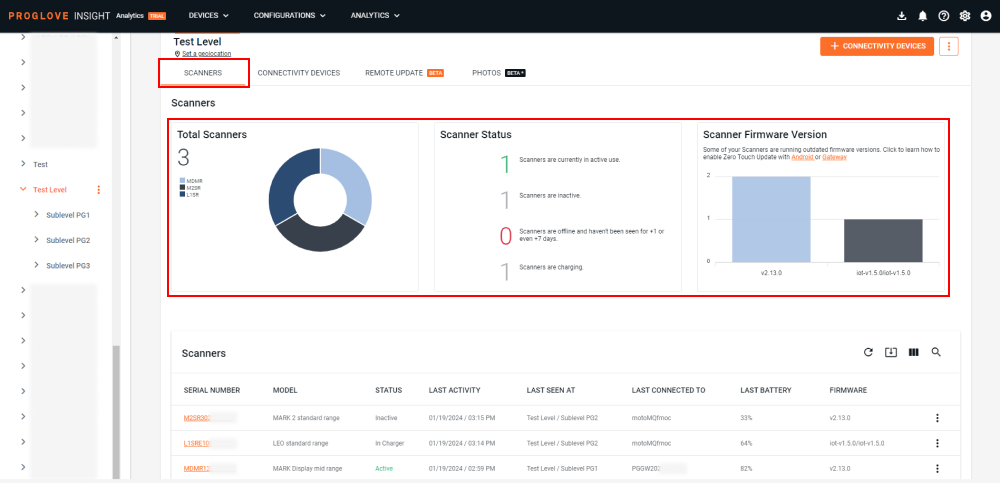
For each device, the list displays:
Serial number - Device’s serial number.
Model - Type of the connected device.
Status - Current device status. On hover, the system will display date and time of the last known connection with the scanner.
Active - Device is sending (active) events.
Inactive - Device has sent an idle event (see requirements).
Charging - Device is sending charging events (see requirements).
Disconnected - Device has sent a disconnect event.
Offline - Device has not sent any events for more than an hour.
Offline for 7+ days - Device has not sent any events for more than 7 days.
Tip
Charging and Inactive scanner settings need to be enabled. See this page and learn how.
Last activity - Time and date of the last recorded activity.
Last seen at - The specific My Organization level (and sublevel) in which the device was last used (e.g. Level / Logistics / Picking / Station1).
Last connected to - Name of the Connectivity Device to which the scanner was last connected.
Last battery - Remaining battery percentage (available for currently connected devices).
Firmware - Currently installed firmware version (added by checking off the box the in the column settings - see image below).
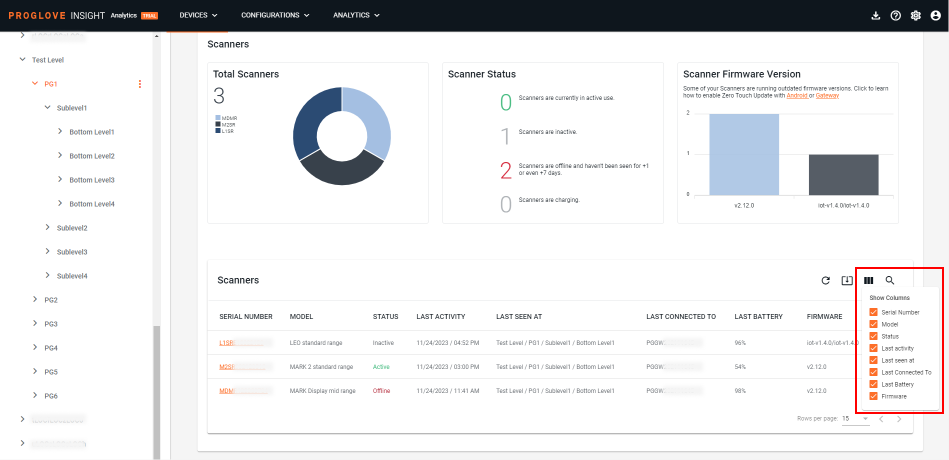
To search for specific scanners, click the spyglass icon in right corner to expand the filters section. You can filter the list according to the scanner's serial number, model, the status of the scanner or firmware. To help you navigate large lists, use the pagination options at the bottom of the page.
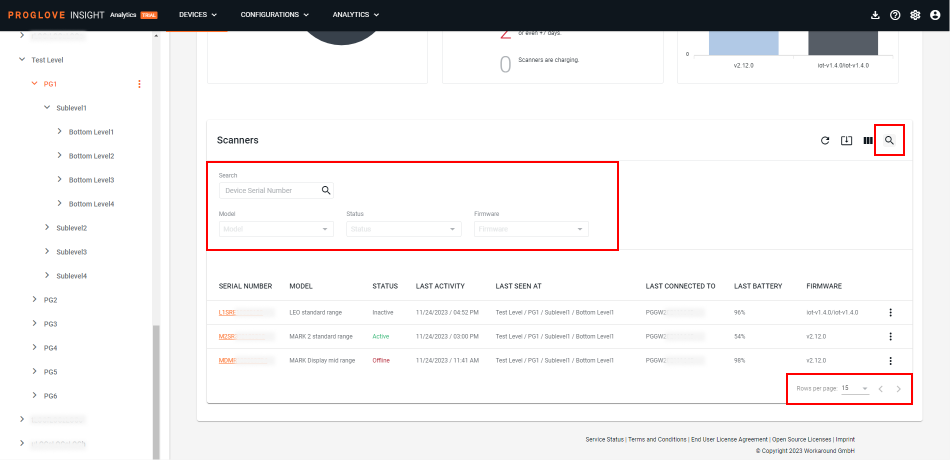
Scanners are never removed from the UI, even if you delete one of the levels in your hierarchy or a Connectivity Device. You can still see that a scanner was last connected to it, or visible on a certain level, but the level or device itself will be greyed out and will show as deleted on hover.
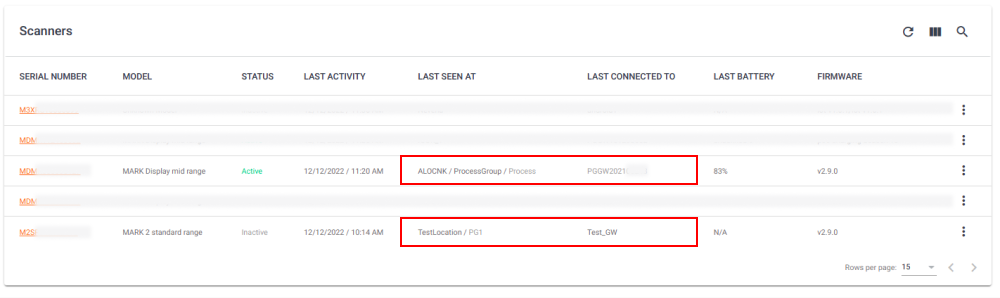
Scanner details
To view all details of any device in a single screen, select More info from its Action menu (three dots on the right) or simply click the hyperlinked serial number of the scanner.
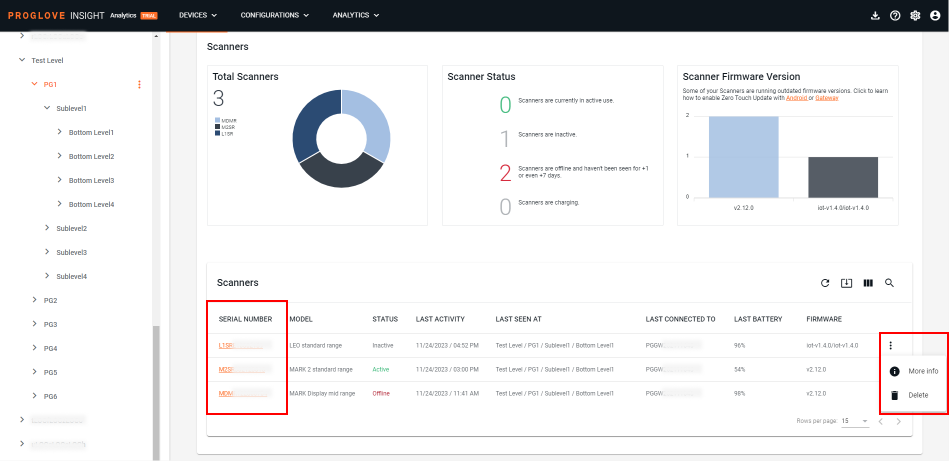
Here you get all the valuable information at a glance - the Scanner details screen gives you a full overview of the scanner's core data and relevant status information, without having to scan a Service barcode.
In addition to the fields and capabilities of the main scanner lists, having the all the core data available in one screen offers the most comprehensive and actionable overview of the devices connected to INSIGHT. There are also links you can use to quickly "jump" to the applied configurations or process levels and make any necessary edits,

Sample Device details view of a MARK 2 scanner:
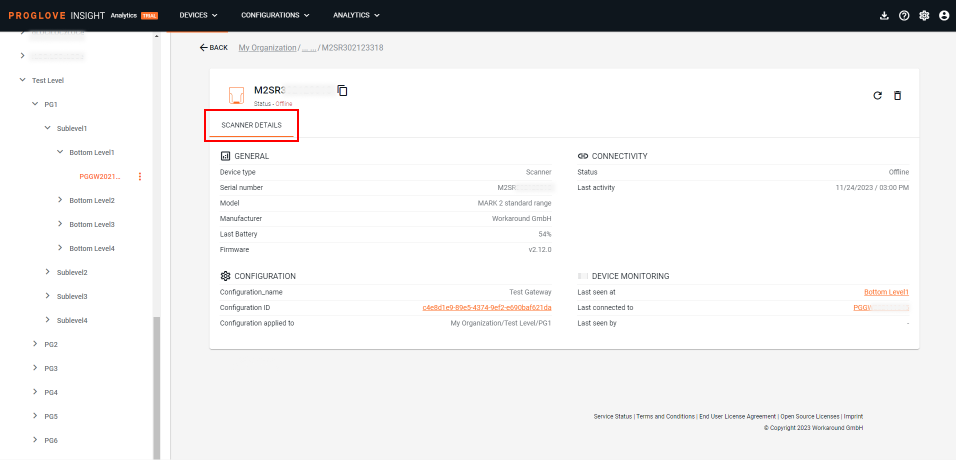
Data available for a specific scanner is displayed in the following categories: General, Connectivity, Configuration and Device monitoring. It is retrieved directly from the scanners and Connectivity Devices during their activity, and passed to INSIGHT webportal to be displayed. Note that certain information, such as Last Battery, is only available for currently active scanners.
In addition to the information displayed in the scanner list, the details below are visible in the Device details screen:
Device type - Scanner, mobile or stationary.
Configuration name - Name of the configuration last know to be applied.
Configuration ID - ID of the configuration last know to be applied. The ID is in the form of a link that takes you directly to the Configuration and allows for instant changes, if needed.
Configuration applied to - This field is only populated when the Remote Config feature was used. It displays the My Organization level or the Connectivity Device name from which the configuration was applied to the scanner.
Note
The information displayed in the Device details screen depends on the firmware applied to your devices. Get the latest firmware version here.
Scanner history
Scanner history offers a detailed list of activities that happened on your ProGlove scanner. These activities present the scanner's status information changes, as well as information about relations to Connectivity Devices and process levels in the INSIGHT webportal.
Scanner history allows you to see a series of events that happened over a period of time. Use it to review your scanners' performance and understand which steps happened in which location and/or shift. By default, the activities are displayed in a chronological order using the timestamp of each one. You can remove certain columns from the list, download it as a .csv file to share it with colleagues or review it offline.
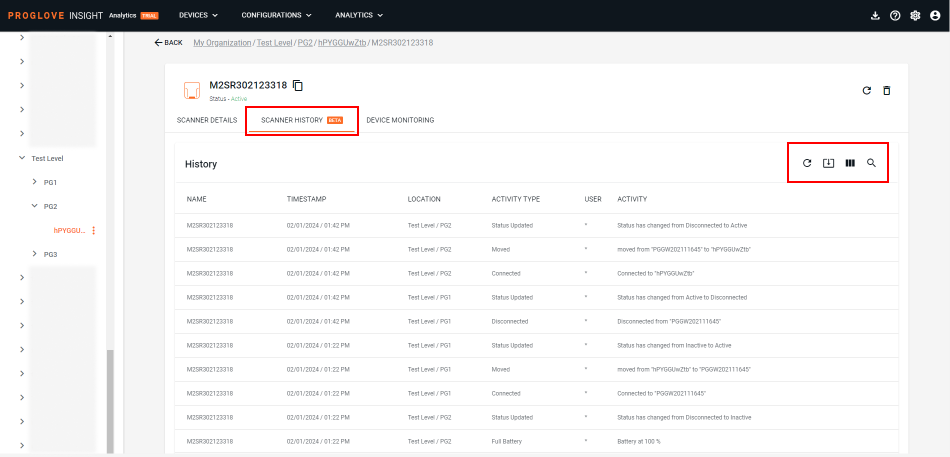
There is also a filter to help you separate and examine specific activities, as shown in the image below.
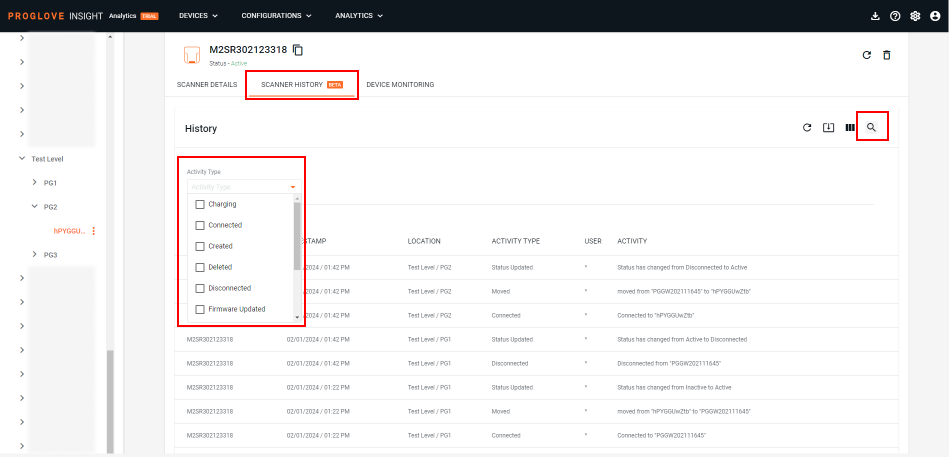
Devices and firmware | Subscription plan | Lifecycle status | Resources |
|---|---|---|---|
MARK Basic, MARK Display, MARK 2 - Scanner Firmware Gen1 version 2.13.0 LEO, MARK 3 - Scanner Firmware Gen2 version 1.5.0 MAI Firmware - version 1.0.2 Gateway - version 2.11.0 INSIGHT Mobile (Android) - version 1.31.0 | INSIGHT Control, INSIGHT Enhance |