Connectivity Device and Scanner Signals
Introduction
The following settings were designed to help monitor your devices and maintain an optimized fleet that fully supports your workflows. By understanding which devices are currently charging or not in use, you can minimize impacts and improve operational efficiency. Additionally, it can help improve your workforce's habits by controlling the return of devices to their stations, and minimizing the chance of them being moved to unintended locations or losing them completely.
Signals received by your Gateway and Android devices enable communication with your scanners in almost real-time and check if they are currently being used, if they are charging, or if they are not in use and possibly misplaced. The information is displayed in your INSIGHT webportal as a status for each of the scanners.
Setup
Enable the settings using a device configuration.
Follow the instructions below to ensure your Connectivity Devices and scanners are configured correctly. Once the setup is complete, your Connectivity Devices will act as signal receivers and recognize the charging and/or inactive status coming from your scanners.
Important
Connect the Gateway and Android devices that you want to use to the INSIGHT webportal and assign it to the required level within My Organization.
Connectivity Device and Scanner Signal settings
Create a new or edit an existing configuration to enable signal exchange between your Gateway and/or Android devices and your scanners.
Access the General configuration settings by clicking the gear
 icon right next to the configuration name.
icon right next to the configuration name.Toggle the Connectivity Device Signal button in the Lost & Found tab to enable sending and receiving of the signals according to your preference. When you activate this setting, the Scanner Signal settings appear directly below and are enabled by default.
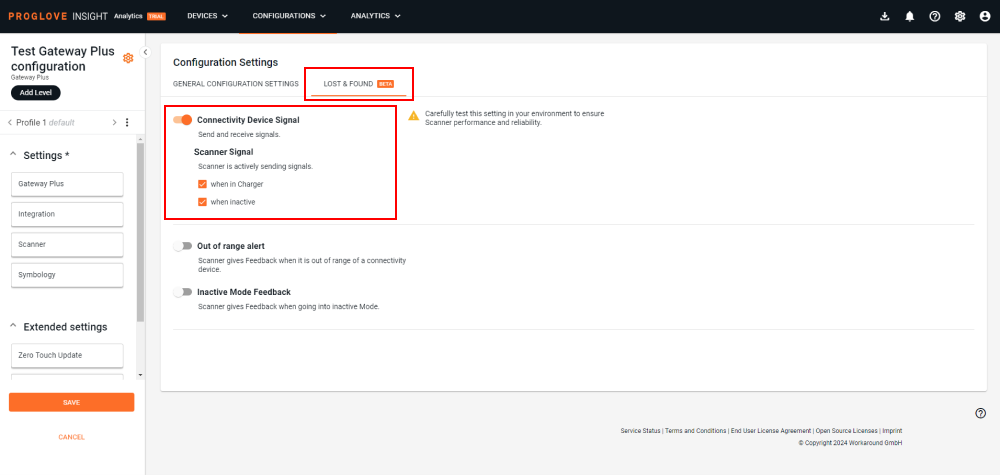
At the bottom of the left navigation pane, click Save.
Apply the configuration to your device either by scanning the configuration barcode or applying it manually. Additionally, you can use Remote Config to apply the configuration.
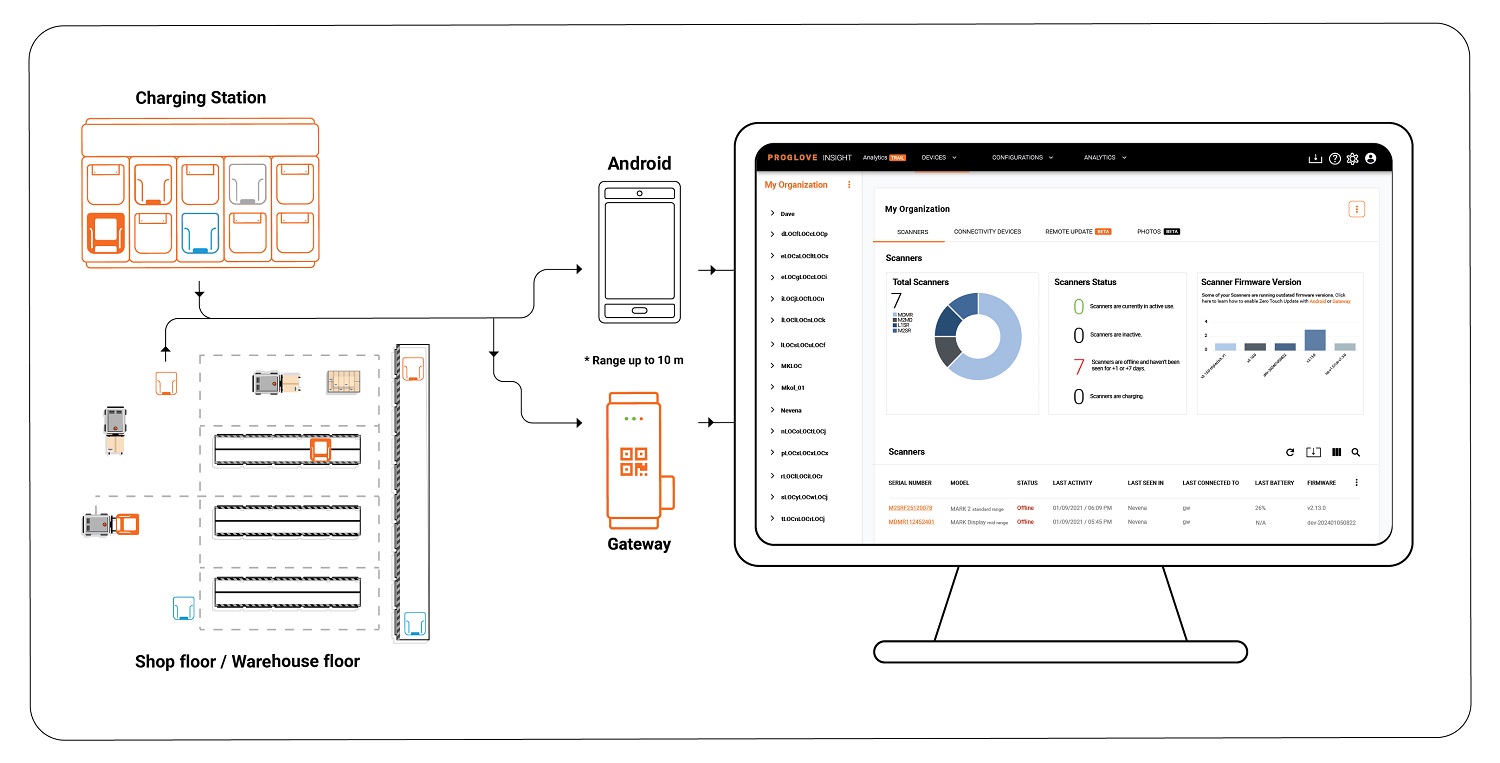
Tip
Download the latest firmware for your devices, or consider using the Remote Update and Zero-Touch update features.
Additional information
Once the setup is complete, you will be able to see the scanner status change to Charging or Inactive. The Scanners list & Dashboard in the Devices menu will give you an overview and the total number of scanners that are currently charging.
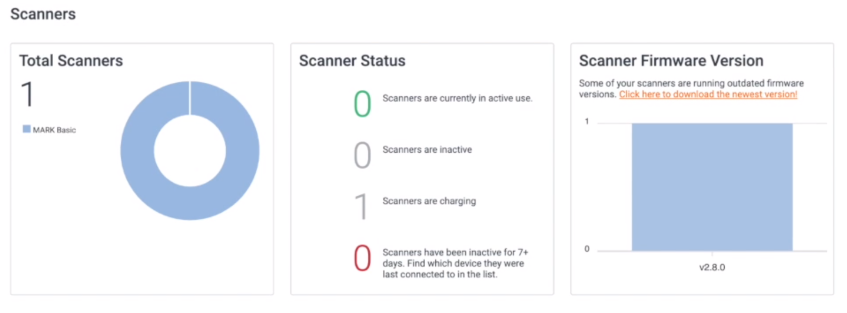
Signal updates in INSIGHT - Active scanners send signal updates to your Connectivity Device every 100 milliseconds, while signals from newly added devices get forwarded instantly. Your Connectivity Devices receive the scanner signal, then batch the collected data and forward it to INSIGHT every 180 seconds (3minutes).
Devices | Subscription plan | Lifecycle status | Resources |
|---|---|---|---|
MARK Basic, MARK Display, MARK 2 - Scanner Firmware Gen1 MAI Firmware Gateway INSIGHT Mobile (Android) | INSIGHT Control, INSIGHT Enhance |
FAQs
- 1. What is the maximum/recommended distance between the chargers and the Gateway?
- 2. What is the maximum number of scanners that can communicate with the Gateway at the same time?
- 3. Can I monitor the exact location of my scanners?
1. | What is the maximum/recommended distance between the chargers and the Gateway? |
The chargers should not be more than 10 meters away from the Gateway. | |
2. | What is the maximum number of scanners that can communicate with the Gateway at the same time? |
Our internal tests were successful for 50 different devices. A slower response might be observed in the UI when operating with this many devices. | |
3. | Can I monitor the exact location of my scanners? |
No. The feature only monitors if and when the connected scanners are returned to their chargers. |