Reset a Gateway device
There are situations where you need to reset the Gateway while keeping some of your configurations and settings intact. If you do not want to interrupt mission-critical workflows or impose any problems in production, use the barcodes below to do a partial and safe reset of your Gateway devices.
Partial reset of Gateway devices
Scanning the following barcodes allows your Gateway devices to preserve:
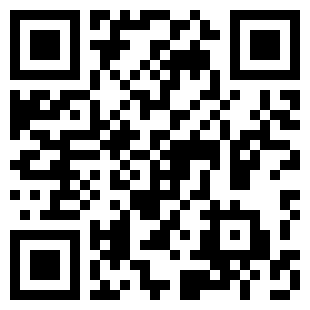
Connection to the INSIGHT webportal
Device configuration
Network configuration
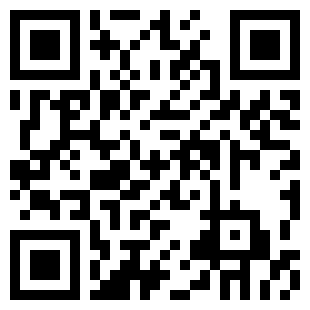
Connection to the INSIGHT webportal
Network configuration
Note
After performing a partial reset using one of the above barcodes, the Gateway device will reboot.
Scanning the barcode below will keep your INSIGHT webportal connection (provisioning files), as well as your configuration settings, and remove only the cache assets downloaded for performing Remote Updates.

Full reset of Gateway to factory settings
This is a necessary, last step for a complete reset and re-configuring of the device. However, it should be carefully considered in live, productive environments as it deletes all data, including provisioning files for network and other services, IoT endpoints and any third-party integrations.
Connect the scanner to the Gateway - see Connect Gateway.
Scan the QR code below:
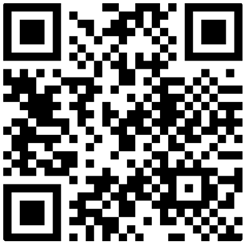
All applied configurations and Wi-Fi connections are removed and the scanner disconnects. The Gateway disconnects from INSIGHT and restarts in about a minute.
Retrieve log files from your Gateway
In order to troubleshoot your Gateway device, you need to retrieve its log files.
To retrieve the log files, follow the steps described below. In case of any issues and to enable further investigations, we recommend sending this file to our Support team for reference.
Enable Mass Storage Mode on your Gateway device either by scanning the QR code with the connected scanner, or by applying a Device configuration → Mass Storage Mode.
Once the Gateway is visible on your computer as a storage device, access its files. You will find a Status folder, which represents the log files and holds all the log and device information.
Compress (zip) the Status folder and save it on your computer as a
.zipfile.Forward the file to your ProGlove representative or send it directly to our Support team via email or the Support form in INSIGHT.