Photo Reporting
Introduction
Our new Photo Reporting capabilities allow the workers to capture and send photos of any single detail, quality issue or event on the shop floor. Take a photo with your scanner to create a Photo Report, then send it directly to INSIGHT webportal for further review.
Important
Ensure your ProGlove scanners are using Scanner Firmware Gen1 version 2.10.0, Scanner Firmware Gen2 version 1.3.0, and MAI Firmware version 1.0.2 or above. Pair the scanners with the Gateway and connect them to a level in INSIGHT.
Photo Reporting via Gateway
Once your devices are paired and connected to INSIGHT, create a Workflow Rule within your Gateway Device configuration, to activate Photo Reporting on your scanner.
When your configuration is saved and applied to your devices, double-pressing the trigger on your scanner will initiate image capturing mode. Your scanner will activate the laser and its lights will flash in different colors signifying it is ready to take photos. Point the scanner's laser beam to the item or area of interest, then single-press the trigger again to capture an image.
The image is sent via Gateway to INSIGHT, where you and your colleagues can review it. Simply repeat the steps to reactivate the Photo Reporting feature on your scanner and take the next photo.
In case the double-press on your scanner's trigger is reserved for another action within your work process, and defined through a Workflow Rule, you can still initiate image capturing mode on your scanner by scanning the barcode displayed below.
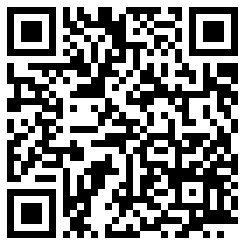
Every Photo Report sent to INSIGHT contains its date and time stamp, as well as the details of devices and the level within My Organization from which the report was sent. Access, review and manage any Photo Reports documented on your shop floor in INSIGHT by going to Devices, and then select the Photos tab. For more information on working with Photo Reports in INSIGHT, see here.
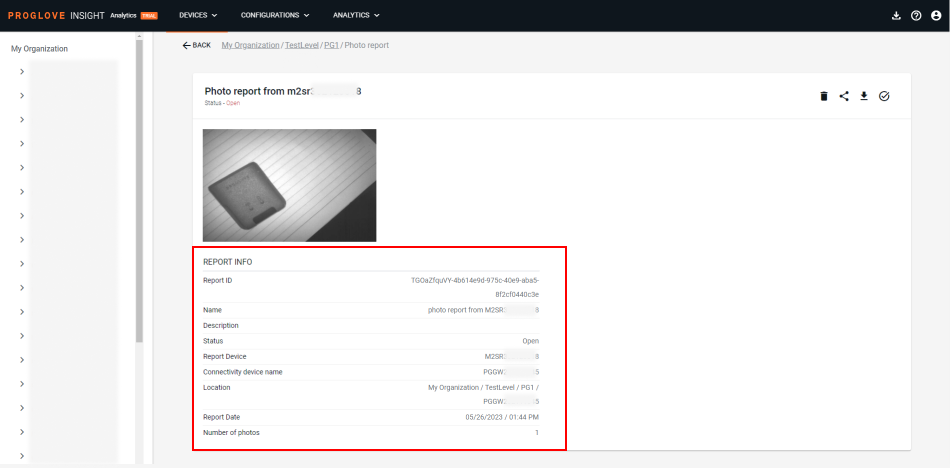
Note
It can take up to 30 seconds for a Photo Report to be transferred to INSIGHT and appear in the grid view, as shown above.
Additional information
The resolution and quality settings are currently hard-coded within the Gateway firmware settings in order to achieve the best balance between quality and responsiveness when taking or transferring an image.
Maximum message size: 128 KB
Image resolution: 1280 x 960 (default), 640 x 480, 320 x 240
Jpeg quality: 90 is set as a default value. However, all values from 1 to 100 that represents the .jpeg compression level are accepted, where 1 stands for high compression (low quality and smaller size) and 100 for low compression (high quality and bigger size).
Availability and limitations:
Important
Photo Reporting is not supported on LEO scanners.
Carefully test the performance of your scanners when using both Photo Reporting and Continuous Scanning in parallel, as certain technical difficulties may occur.
Devices and firmware | Subscription plan | Lifecycle status | Resources |
|---|---|---|---|
MARK Basic, MARK Display, MARK 2 - Scanner Firmware Gen1 version 2.13.0 MARK 3 - Scanner Firmware Gen2 version 1.5.0 MAI Firmware - version 1.0.2 Gateway - version 2.11.0 | INSIGHT Enhance | Full release |
FAQs
- 1. Can I activate Photo Reporting using API?
- 2. Can I use Photo Reporting with my Android device?
- 3. Why should I use this feature?
- 4. Can I send photos directly to INSIGHT without an Android device?
- 5. What are the file sizes that can be sent through to INSIGHT?
- 6. How long do my Photo Reports stay visible in INSIGHT webportal?
1. | Can I activate Photo Reporting using API? |
Yes. You can trigger Photo Reporting using Streams API messages. | |
2. | Can I use Photo Reporting with my Android device? |
Yes. For more information, see Photo Reporting via INSIGHT Mobile (Android). | |
3. | Why should I use this feature? |
Photo Reporting allows you to use the scanner that is already on the back of your hand and saves you the time and effort of handling an additional device for the purpose of capturing photos. Moreover, all photos are sent directly to your INSIGHT account. | |
4. | Can I send photos directly to INSIGHT without an Android device? |
No. An Android or Gateway devices are necessary for your scanners to connect with and send data to your INSIGHT account. | |
5. | What are the file sizes that can be sent through to INSIGHT? |
Depending on the type of file, file sizes can vary. Below are some average sizes in KB (kilobytes).
| |
6. | How long do my Photo Reports stay visible in INSIGHT webportal? |
Photo Reports are visible in INSIGHT for 14 days. They are deleted after that period. |