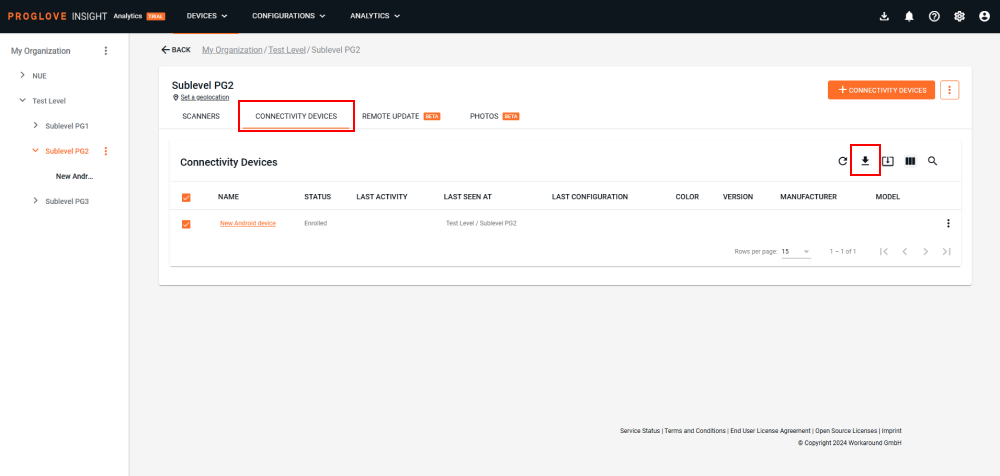Connect an Android device to INSIGHT webportal
To send scanner and other data to INSIGHT webportal, you need to connect your Android devices to your INSIGHT account.
Prerequisite: My Organization hierarchy defined with at least one Level.
Learn more about the ways to connect Android devices to INSIGHT:
Connect with one file for multiple devices - This method is recommended for devices using INSIGHT Mobile (Android) 1.16.0 and above. It allows you to connect multiple Android devices to INSIGHT with a single file and is the easiest way to connect devices to INSIGHT. Each staging certificate is related to a process level under which connected devices will be displayed when they are enrolled for the first time.
Apply the staging certificate by:
Downloading the file from INSIGHT and applying it to your Android device
Scanning a QR code generated in INSIGHT with your Android device
Generating a Base64 encoded string in INSIGHT and using it with your Managed Google Play setup (available with INSIGHT Mobile (Android) version 1.19.0 and above)
Connect with individual files for each device - This method is available for all INSIGHT Mobile (Android) versions and is necessary if connecting devices using INSIGHT Mobile (Android) version 1.15.0 and below. Its limitation is that a maximum of 10 devices can be connected at a time. Connecting many devices to INSIGHT can take some time, so we recommend using staging certificates, as described above.
Connect with a single staging certificate
Staging certificates allow you to connect multiple Android devices to INSIGHT webportal using a single file. Each staging certificate is related to a process level under which connected devices will be displayed when they are enrolled for the first time.
Prerequisite: INSIGHT Mobile (Android) 1.16.0 and above.
Important
Setting up the complete My Organization hierarchy before enrolling Connectivity Devices is highly recommended. Make sure it reflects your organizational structure and has the hierarchy levels you need before connecting your devices. This will make it easier for you to manage the devices. You can test a smaller number of devices but you might have to re-enroll the devices later when building your complete hierarchy.
Log in to INSIGHT webportal and select Devices.
After defining your process levels in the My Organization hierarchy, click on the Connectivity Devices button in the top-right corner. Alternatively, click on the three-dot menu next to the desired level and select + Connectivity Device.
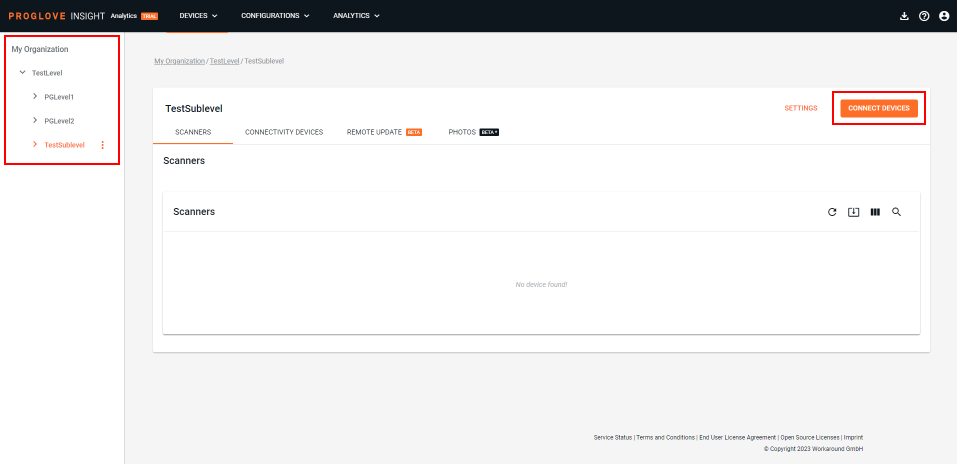
A Select a Connectivity Device window displays.
Select INSIGHT Mobile (Android).
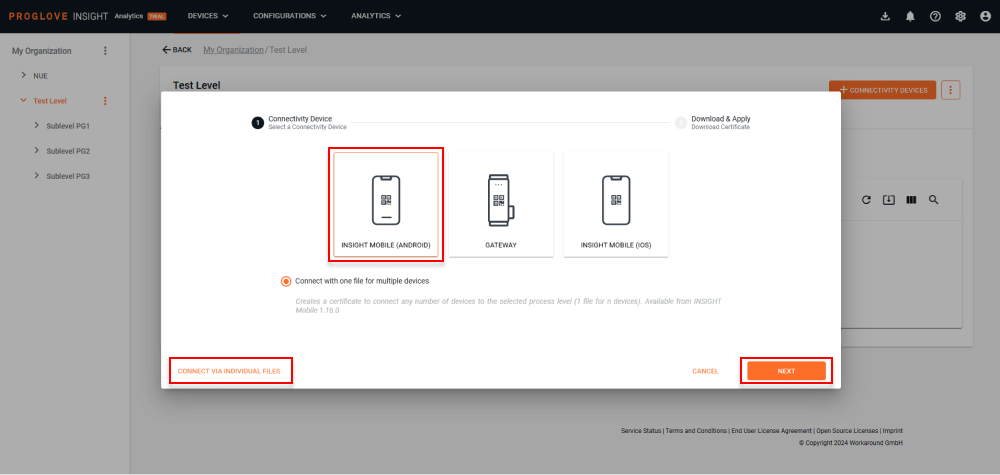
The section displays two options. Connect with one file for multiple devices is the default one and will allow you to use a single file across multiple devices. In the bottom-left corner, you can select or Connect via individual files to create a staging certificate for each device. Select the relevant option for your environment and click Next.
When using a single file for multiple devices, the next step allows you to select the way you want to apply the staging certificate to your devices. See below for details on each of the different options available. In case you selected the second option and want to connect each of your devices with individual files, you will be redirected to a different screen to create each of your devices first (right-hand image shown below).
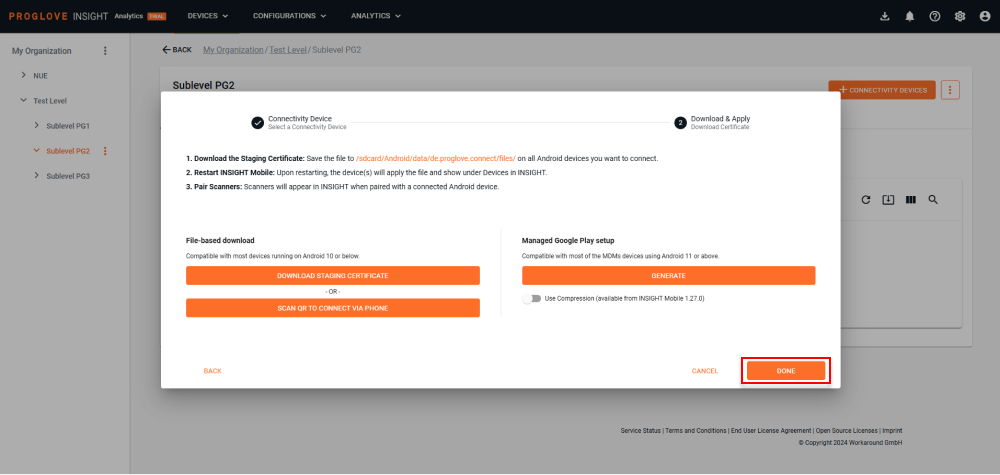
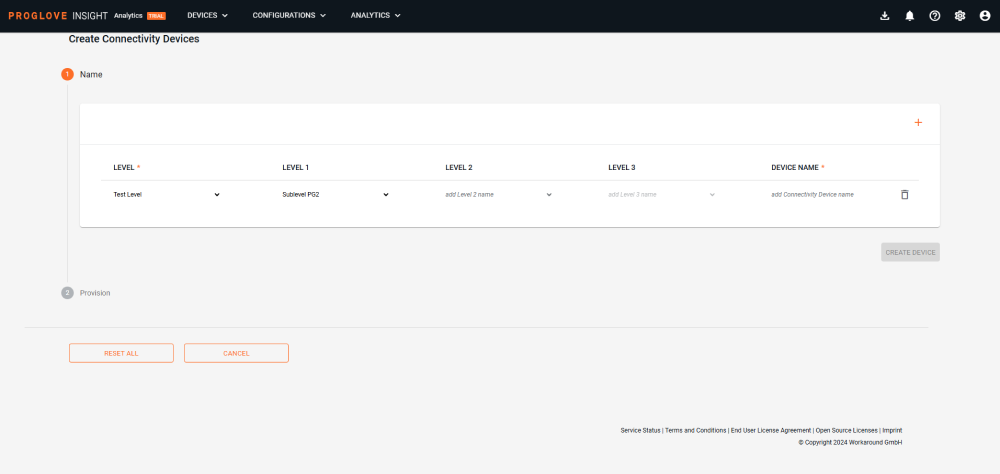
File-based download:
Download Staging Certificate - Downloading the staging certificate for the related process level as a compressed
.fleetfile. The file needs to be placed on the Android device as described in the next step and is named after the related level(s) defined within My Organization.Scan a QR Code - Available from INSIGHT Mobile (Android) 1.19.0. Downloads the staging certificate via a URL in the generated QR Code as a compressed
.fleetfile and applies it to the Android device automatically. The device will then show up on INSIGHT webportal in the Connectivity Devices list.Managed Google Play setup:
Required when connecting a device running on Android 10 or higher to make sure to comply with the scoped storage requirements. Generates and downloads a Base64 string containing the staging certificate which can be applied via Managed Google Play Store.
Place the
.fleetfile containing the staging certificate to your Android device(s) under /sdcard/Android/data/de.proglove.connect/files/. You can do so manually or use your Enterprise Mobility Management (EMM)/Mobile Device Management (MDM) systems.Start INSIGHT Mobile (Android) and continue the usual Pairing process.
The device will connect to INSIGHT using the staging certificate and will show in the Connectivity Devices list under the respective process level.
The name of the device will be the same as the ID shown in the INSIGHT Connectivity section within the INSIGHT Mobile (Android) app. If you prefer to use a different name for the device, make sure to change it immediately after connecting.
Connect by scanning a QR code
An Android device can be connected to INSIGHT webportal at any point in time by scanning a QR code from a particular level in the Devices section. The QR code resembles the staging certificate used by the Android device to connect to the My Organization hierarchy on INSIGHT.
Note
This feature is available from INSIGHT Mobile (Android) 1.19.0.
Find the My Organization level to which you would like to connect the Android device.
Open the action menu by clicking on the three-dot menu in the top-right corner or next to the desired level, and click on Connect via QR Code.
On your Android device, which has INSIGHT Mobile (Android) installed, open the Connectivity section and scan the QR Code displayed in INSIGHT.
→ The Android device connects to the INSIGHT webportal automatically and displays in the Connectivity Devices list.
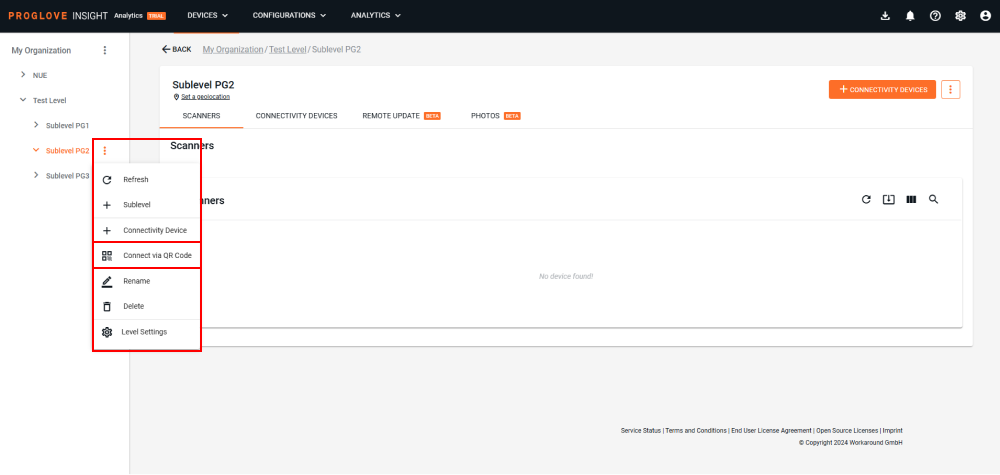
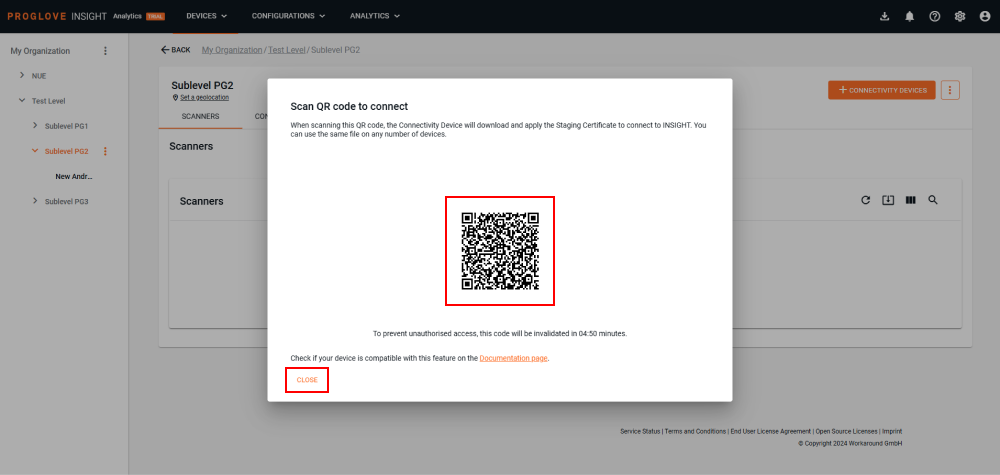
Important
Connecting Uniherz Atom devices is not possible by scanning the QR code. We recommend downloading the staging certificate and following the process described here.
Connect using Base64 string
When using Managed Google Play services (also EEMs, MDMs, etc.) for deploying and managing your apps and Android devices, you can easily obtain a Base64 string in INSIGHT to apply directly to the integration at hand. Apart from connecting your devices, a similar method can also be used to push device configurations across all your connected devices.
The Base64 is generated by simply clicking the button, as shown below. If necessary, INSIGHT also provides an option to compress the generated string due to character limitations.
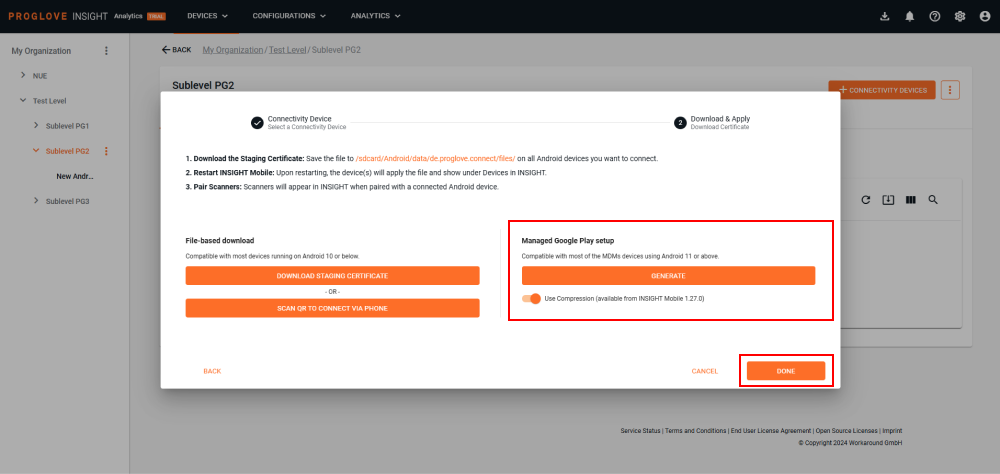
For more information on setting up and using INSIGHT Mobile (Android) with different MDMs or Managed Google Play, see here.
Re-enroll a device to INSIGHT using a staging certificate
It is possible to use staging certificates to re-enroll your devices to INSIGHT webportal at different levels of the My Organization hierarchy.
To do so, follow the steps as described under Connect with a single staging certificate and place the file on a Connectivity Device that has already been enrolled. The Connectivity Device will then show under the new level to which the staging certificate relates.
Connection status
There are five connection statuses:
Not Registered - The Connectivity device has been created using INSIGHT webportal or INSIGHT API via manual connection but the Provisioning file has not been downloaded or could not be created.
Registering - The Connectivity device has been created using INSIGHT webportal or INSIGHT API via manual connection, and the Provisioning file has been downloaded and placed on the device. The device is now trying to connect.
Disconnected - The Connectivity device has not been sending any messages for the last two hours.
Connected - The Connectivity device has been paired with a scanner at least once and has sent a message within the last two hours.
Unknown - The Connectivity device is in an undefined connection state.
Verify connection status
Always make sure your device is successfully connected to INSIGHT webportal. Follow the instructions listed below to ensure your Android device has an active connection with ProGlove.
On INSIGHT webportal:
Log in to INSIGHT webportal and select Devices.
The Connectivity Devices list displays.
If registered, your device’s status displays in the Status column.
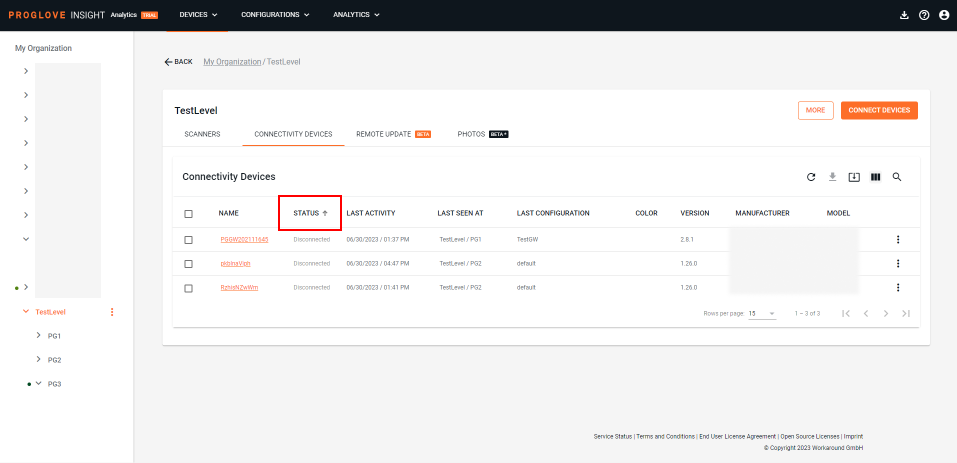
On INSIGHT webportal:
Connect your scanner to INSIGHT Mobile.
Scan a barcode.
Open INSIGHT webportal.
Select Devices.
The connected Scanners list displays.
If connected properly, your scanner’s status displays in the Status column.
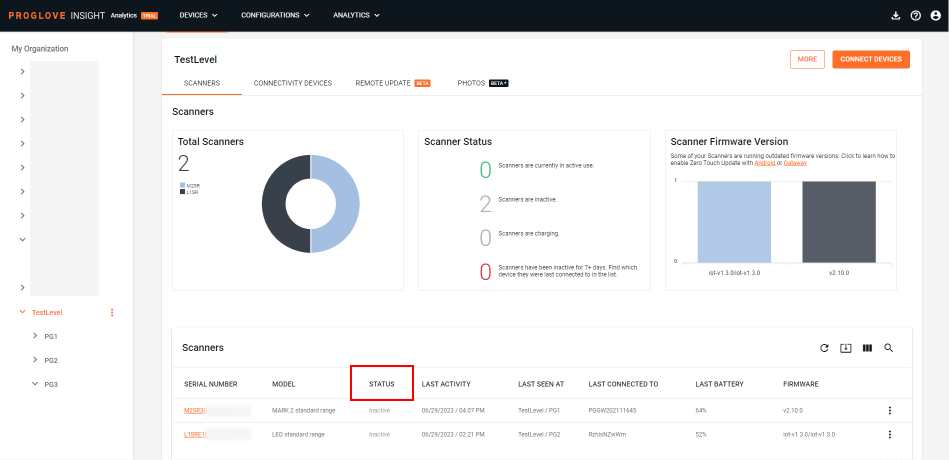
Connect to network by importing proxy settings
If you do not want to include your network's password in the configuration file (created on INSIGHT webportal), you can provide it in the network.json file and upload it directly to your Android device by following these steps:
Create a network.json file
Open a text editor (E.g. Notepad, Sublime Text, VS Code).
Copy the snippet below into the editor.
{ "proxy_settings": { "hostname": "192.168.178.124", "port": 8888, "ignore_os_level_proxy_settings": true } }Note
To connect a Gateway device and set up your connection using different authentication protocols, see Connect Gateway to Wi-Fi.
Proxy settings may contain other variables which are relevant for usage on Gateway. Those settings will be ignored on INSIGHT Mobile (Android).
Table 23. Proxy settingsField Name
Description
Type
Example
Default Value
Comment
hostnameHost name of the proxy server that should be used
String, URL format without protocol (http, https prefix)"mycompanyproxy.com","192.168.101.1",nullnullIf this is
null,portis expected to benullas well, and no proxy will be set.portPort number of the proxy server that should be used
Integer, valid port number"8080",nullnullIf this is
null,hostnameshould benullas well, and no proxy will be set.ignore_os_level_proxy_settingsIn case of no specified proxy, check whether to use or ignore proxy settings configured on OS Wi-Fi connection level.
Booleantrue,falsefalseIf no proxy is configured, by default OS level proxy will be used. If the proxy should be ignored, you must explicitly state
true.Save the file as
network.json.Create a
.ziparchive of thenetwork.jsonfile and name itnetwork_config.zip. The.ziparchive file can contain other files, those will be ignored.
Push network_config.zip file to the Android device
To achieve this, run the following command:
adb push path/to/network_config.zip /sdcard/Android/data/de.proglove.connect/files/network_config.zip
Ensure the network_config.zip file is located in the following location: /sdcard/Android/data/de.proglove.connect/files/ and restart the ProGlove INSIGHT Mobile application.
It is not required for the INSIGHT Mobile app to run while pushing the file. If the application was running when the network_config.zip file was pushed, you might want to restart it so the new proxy settings can be applied.
Note
Alternatively, the same command can run over EMMs that support it.
Custom device name
Match with a third-party system or simply identify your devices more accurately by setting a custom device name using a managed configuration within your MDM or the Intent API key broadcast.
This can help you bypass the built-in Android 10+ limitations pertaining to sharing device details, and allows you to add custom name/value to the staging file within your MDM. The custom value, i.e. customer_custom_identifier that you define, will be visible to your workforce in the INSIGHT Mobile (Android) app, and sent along with the data to INSIGHT Analytics for reporting purposes and sharper device identification.
For more details on reporting, see export data.
Once the value is set, you can see it displayed as an additional field in the INSIGHT connectivity widget within INSIGHT Mobile, as shown in the image below. That value will also be shared with INSIGHT webportal with every event.
Example created in a test mobile MDM environment and how it is displayed in INSIGHT Mobile (Android).
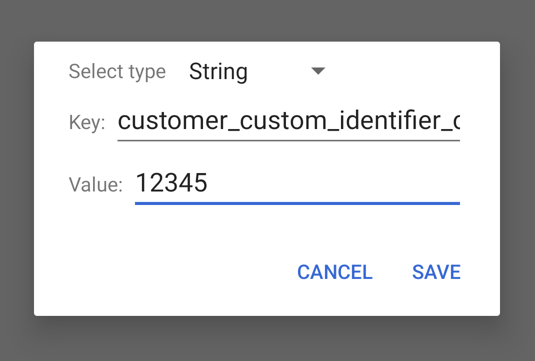
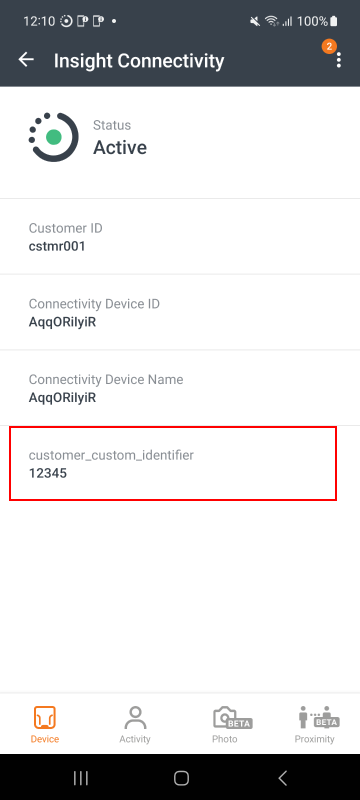
Note
We recommend setting up the Intent key and value prior to starting the application and work processes.
Tip
Ensure you have the correct value (macro) for retrieving your devices' serial numbers from your third-party system as this may vary (i.e. %SERIALNUM%, {DeviceSerialNumber}, etc.).
Set a custom device name using MDM
You can change the value by broadcasting a different message, bypass (ignore) it to use alternative integration methods, or remove it when needed. Sending the IGNORE value will simply ignore the entered information and allow the integrator to set the value in a different way (using adb or other API methods). Sending REMOVE as a value will remove the entered information, as well as the customer_custom_identifier field from the INSIGHT Mobile (Android) app.
File | Key | Valid values | Supported options |
|---|---|---|---|
|
| Only valid base 64 encoded config files | SET, IGNORE, REMOVE |
|
| Only valid base 64 encoded fleet files | SET, IGNORE |
|
| Any string containing 1 - 256 characters | SET, IGNORE, REMOVE |
Set a custom device name using Intent
Alternatively, in case setting the custom device name isn't possible via an MDM, you can set it by broadcasting an Intent message containing the Action and Extra values, as listed below:
Action:
com.proglove.api.SET_EVENT_TAGExtras:
com.proglove.api.EVENT_TAG_KEY= "customer_custom_identifier"com.proglove.api.EVENT_TAG_VALUE= "test"com.proglove.api.EVENT_TAG_PERSISTENT= "true"
adb shell am broadcast -a com.proglove.api.SET_EVENT_TAG --es com.proglove.api.EVENT_TAG_KEY "customer_custom_identifier" --es com.proglove.api.EVENT_TAG_VALUE "TEST" --es com.proglove.api.EVENT_TAG_PERSISTENT true
Live Data Connection
Use the Process Analytics section of INSIGHT webportal to view live scan data, and the Device Visibility section to track information on connected devices. More details can be found here.
Note
Make sure that your device’s network connectivity is stable when trying to register it on INSIGHT, or when sending data after the registration.
Connect devices with individual files
You can connect your Android device by downloading provisioning files for each device from INSIGHT and following the procedure described below:
Important
Setting up the complete My Organization hierarchy before enrolling Connectivity Devices like Gateway and INSIGHT Mobile (Android) is highly recommended. Make sure it resembles your organizational structure and has the hierarchy levels you need before connecting your devices. This will make it easier for you to manage the devices. You can test a smaller number of devices but you might have to re-enroll the devices later when building your complete hierarchy.
Log in to INSIGHT webportal and select Devices.
After you have created your hierarchy in the My Organization panel, click the Connect Devices button in the top-right corner, or the three dots (...) next to the desired level, and then + Connect Devices.
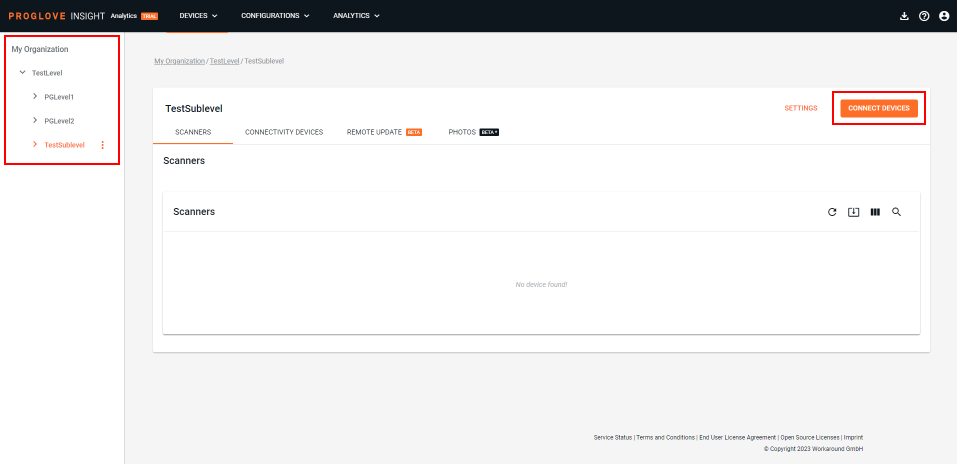
A Select a Connectivity Device modal window displays.
Select INSIGHT Mobile (Android) and click Connect via individual files to get redirected to the Create Connectivity Devices section.
The selected My Organization hierarchy is displayed. You can also create additional sublevels to which your Android device can be associated.
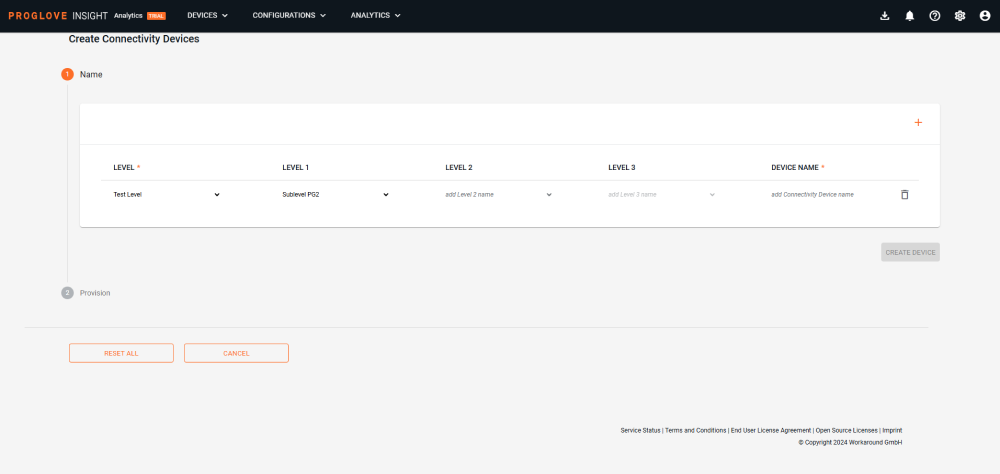
The levels and sublevels you started from in the previous screen will be preselected. Enter the Device Name and click Create Device.
The Provisioning screen appears allowing you to download the provisioning package or scan the displayed QR code to connect your device.

Select one of the two options to connect your device(s) and click Done.
Option 1: Scan the QR code with the Android device you would like to connect. The device will then automatically download the provisioning file, connect to INSIGHT and show up in the Connectivity Devices list (available only when connecting a single Android device).
Option 2: Click Download and save the provisioned .zip file.
Extract the .zip file and upload the Provisioning file to the /sdcard/Android/data/de.proglove.connect/files/ folder on your Android device.
Download the provisioning file
If you click Done before downloading the provisioning file, you can still download the provisioning file by selecting your device from the Connectivity Devices list and clicking the Download Provisioning Files button.
If you select multiple devices, the downloaded .zip file will contain a provisioning file for every device selected.