Notifications
Activate notifications to stay informed of any new alerts in the INSIGHT webportal as soon as they happen. Go to User settings → Notifications to manage the alerts for which you want to be notified. Notifications are turned on by default, after which you manually need to turn them on for specific alerts by clicking the Manage button next to each alert.
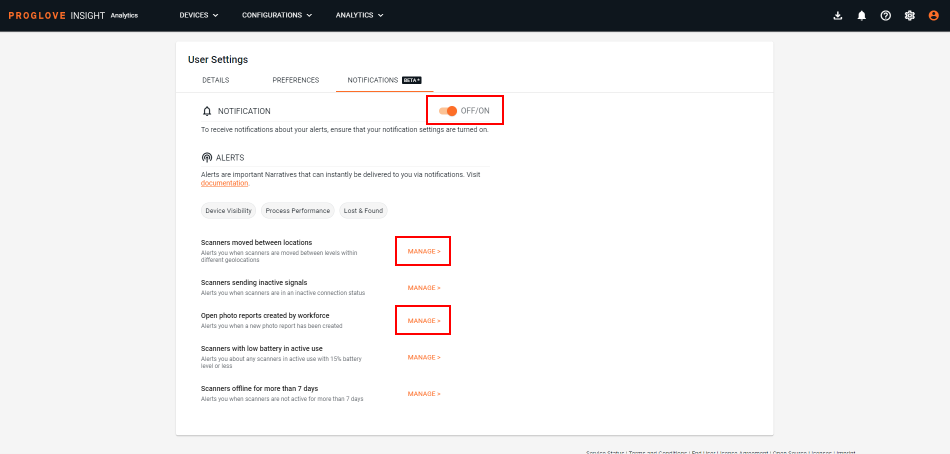
Use category filters to list out only specific alerts. Each alert represents a different Narrative message and belongs to a different category (also found in the Catalog of Narratives). Apply the category filters by clicking one or more categories, as shown below.
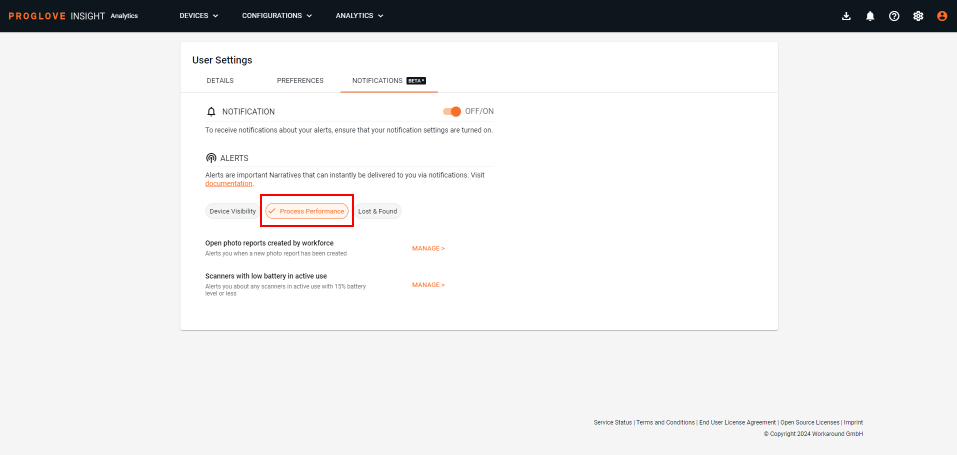
When managing your alerts, you can select to receive them as INSIGHT notifications (within the INSIGHT UI) or have them sent to your email, or both. Check the box next to your preferred option to turn on the notifications, then open the drop-down menu that will display your organization's INSIGHT hierarchy and select one or more levels and sublevels for which you want to receive updates. Notice that the whole My Organization structure will be presented in the drop-down menu, with all levels expanded automatically.
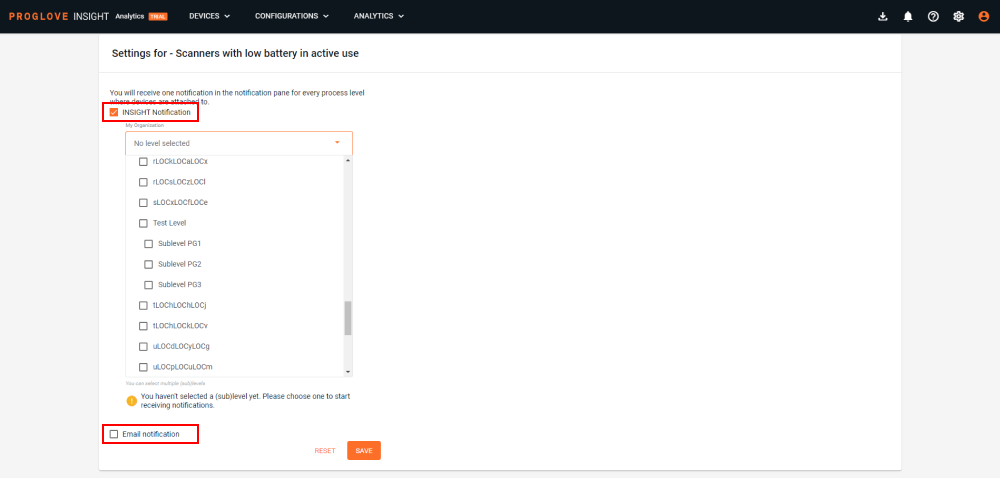
If you choose to receive alert notifications via email, you can select to receive them as soon as they occur or create a schedule and have a summary sent to you at a certain time and on certain days during the week. Specify the time of delivery and click the days of the week when you want to receive your email notifications. The default time and time zone are set by your browser settings and can be changed if needed.
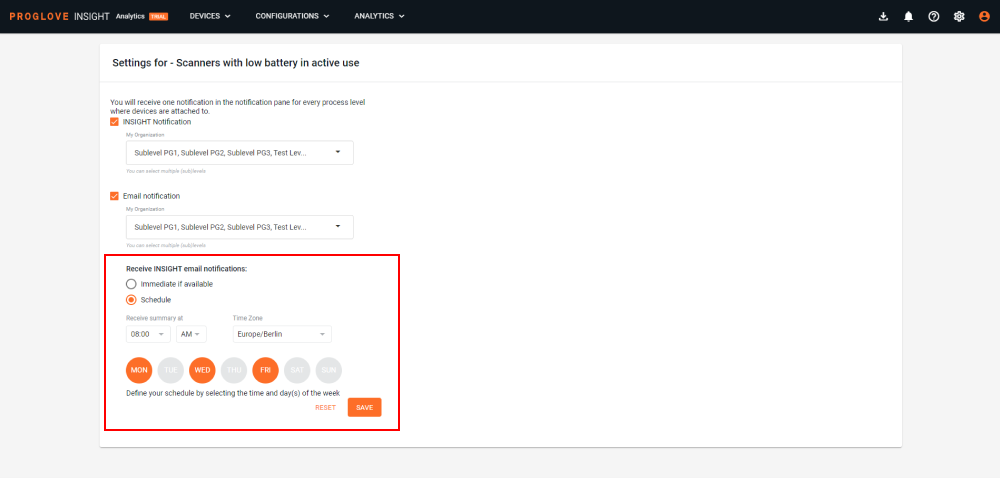
Once you activate notifications for at least one of the existing alerts, you will see them appear in the top-right menu as a bell icon  . A number displayed with the bell icon will inform you of the exact number of new alerts awaiting your attention. Clicking the icon will open a notification panel and display more information about any existing alerts. The new ones have an orange dot next to it, and you can open the alert details directly from the notification panel by clicking it.
. A number displayed with the bell icon will inform you of the exact number of new alerts awaiting your attention. Clicking the icon will open a notification panel and display more information about any existing alerts. The new ones have an orange dot next to it, and you can open the alert details directly from the notification panel by clicking it.
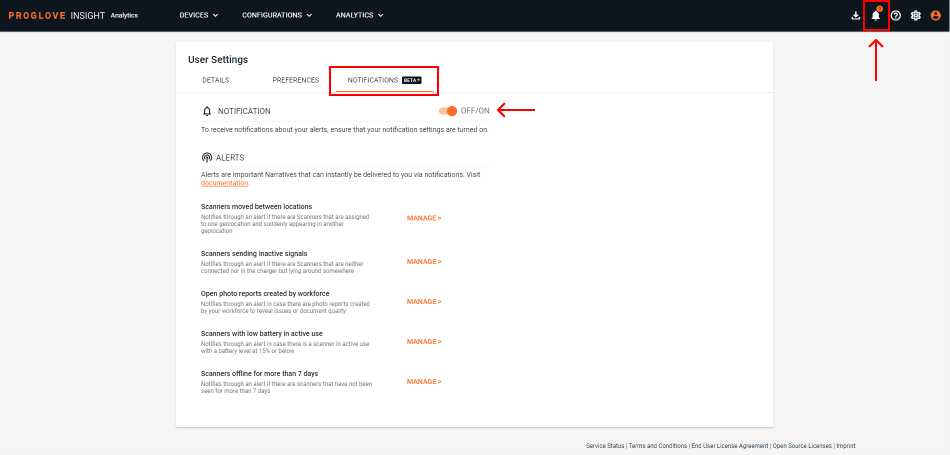
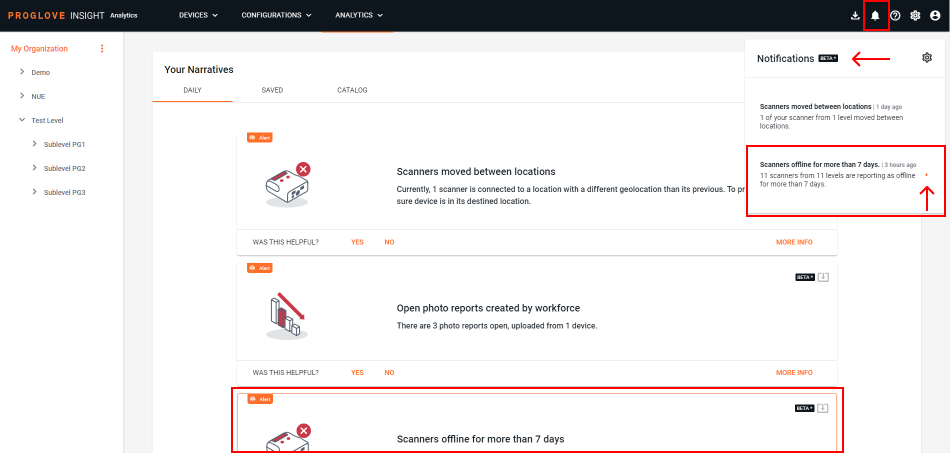
To unsubscribe from the alert notifications, uncheck the box next to the type of notifications you no longer wish to receive. Alternatively, you can click the manage notifications link in the email you received with your alert notifications to go directly to this User Settings screen in INSIGHT, then uncheck the box to turn the notifications off.
Visit this page to learn more about Daily Narratives.
Additional information
Devices | Subscription plan | Lifecycle status | Resources |
|---|---|---|---|
MARK Basic, MARK Display, MARK 2 LEO, MARK 3 MAI Gateway, INSIGHT Mobile (Android) | INSIGHT Enhance |