Create a configuration file
Log in to INSIGHT webportal and select Device Configurations.
Click the New Configuration button in the top-right corner of the list to add a configuration.
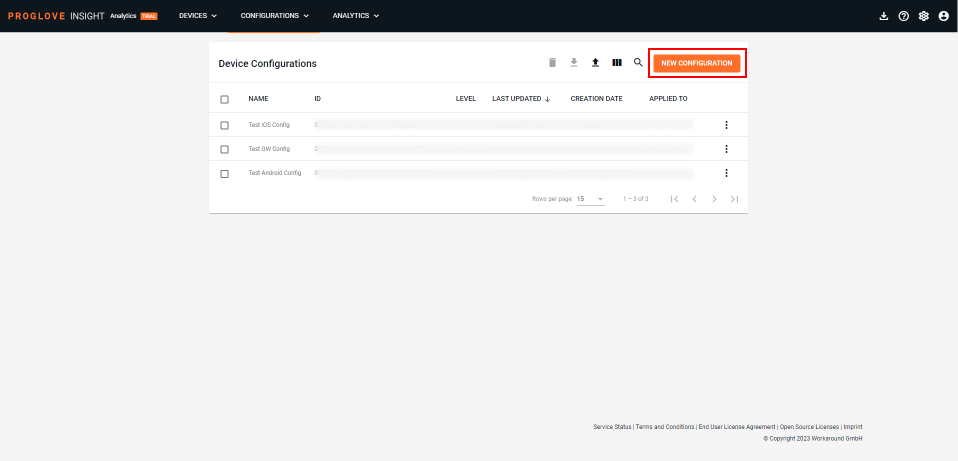
Select Gateway Plus and click Next.
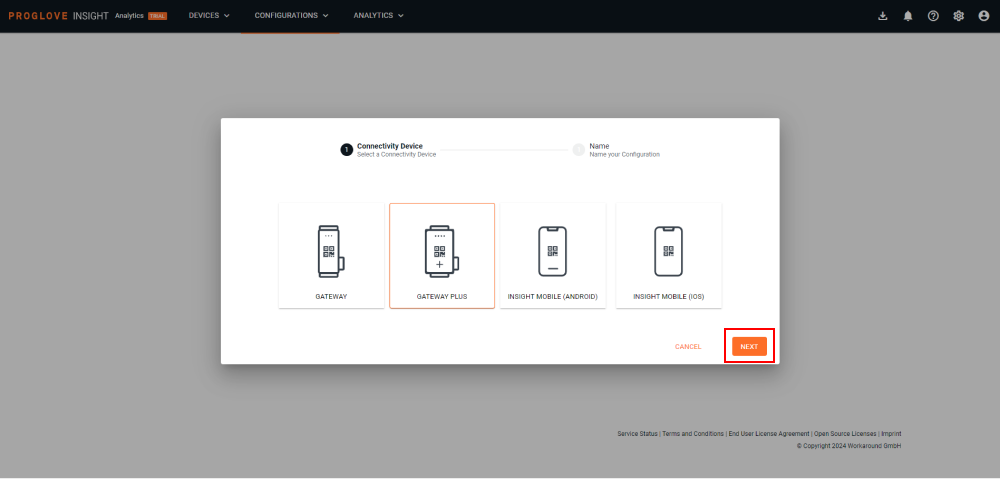
Type in the name for your configuration and click Next.
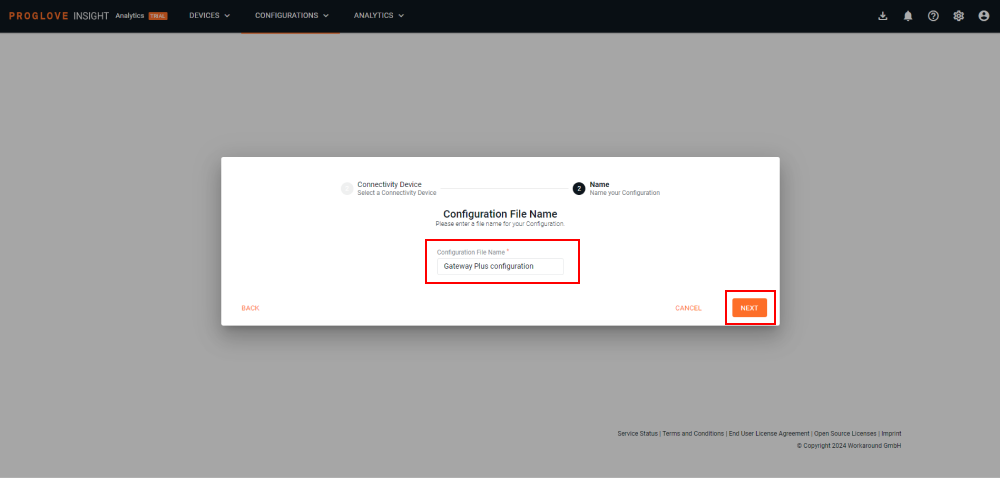
Change the defined name at any time by accessing the General configurations settings found right next to the configuration name in the upper-left corner of the screen. You can also apply QR restrictions to the configuration you are creating, and disable any future configurations or staging settings from being applied to your devices via QR codes.
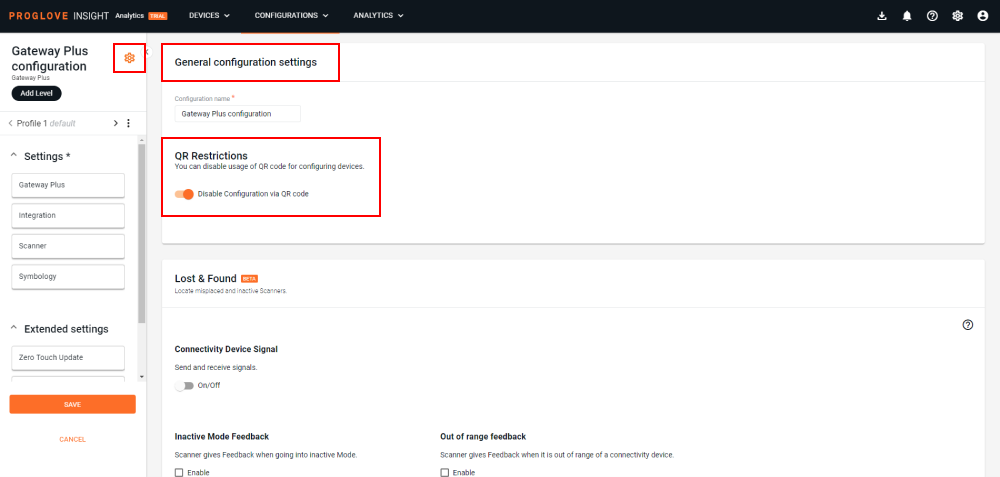
Additionally, if you have an active Lost & Found solution on your INSIGHT account, you can enable certain settings that support better monitoring of your devices and keeping track of them when they are not in use.
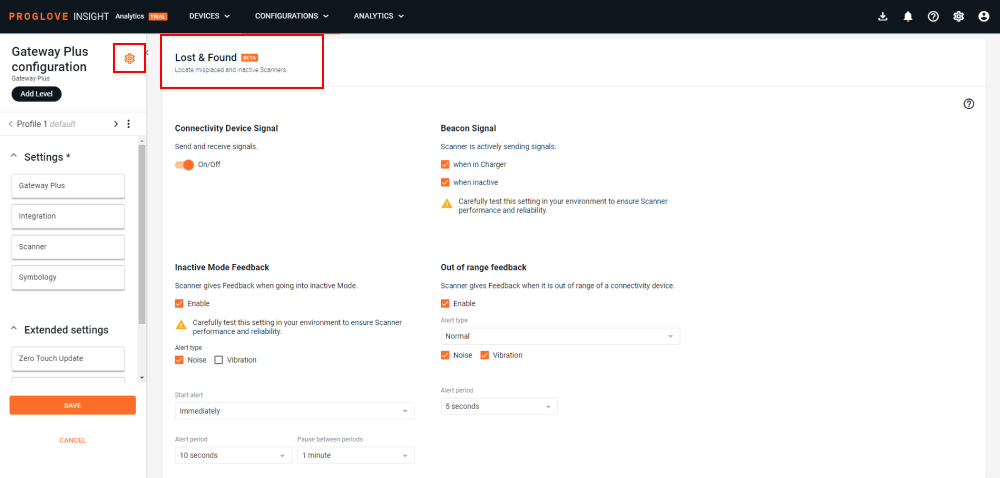
Connectivity Device Signal - activate this toggle button to enable signal exchange between your scanners and Connectivity devices. This will enable your Gateway Plus to receive the scanner signals and send them to INSIGHT where you can see their status.
When you activate this setting, the Scanner Signal settings listed below get enabled and will appear on the right.
Scanner Signal - select if your scanners should send signals when charging or when they are inactive, or keep both. Be sure to test the settings in your live environment to ensure performance, as Lost & Found is still a Beta feature.
Inactive mode feedback - make your ProGlove scanners beep and/or vibrate when they're not in use (i.e. they have been taken out of the wearable, but not returned to charger). Select at least one Alert type (noise or vibration) and the time in which you want the feedback to repeat. The default is for the Noise to start Immediately, last 10 seconds and repeat every minute.
Out of range feedback - set your scanners to alert their users when out of range from the defined network. To enable the feature, select at least one Alert type (noise or vibration) and then the type of feedback and time in which you want it to repeat. The defaults are Noise and Normal sound type, with a 5-second alert period.
Note
For more details about the Lost & Found solution, see here.
Next, define your settings using the Gateway Plus, Integration, Scanner, and Symbology tabs in the left navigation. Extended settings allow setting up Workflow Rules, Advanced Scanning, and using the Zero-touch Update feature to update your scanners as soon as they are connected.
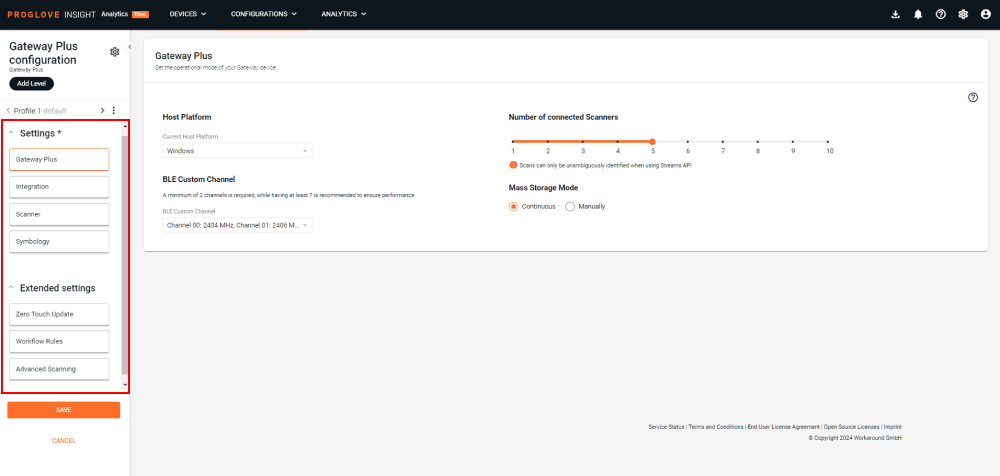
At the bottom of the left navigation pane, click SAVE.
To apply the configuration to the connected device, select BARCODE SCAN to apply it by scanning the configuration barcode, or select FILE TRANSFER to download the configuration file and apply it manually.

Click SAVE.
Your configuration displays in the Configurations list.
Note
If you wish to transfer an existing configuration file (ProGlove.proconfig) to your device manually or distribute it using an MDM solution, find your configuration on the list. Select Apply Configuration from its three-dot menu on the right and then FILE TRANSFER to download the configuration file.