Configure a profile
Profiles are specific to Insight Mobile (Android) configurations. A configuration can have multiple profiles, one Default Profile and six additional ones. The profiles in the configuration file contain specific scanner and Insight Mobile settings related to Connectivity Settings, Device Settings, Zero-touch Firmware Update, Symbology Settings, and Workflow Rules.
Using profiles, you can control Insight Mobile or scanner behavior on a use case or process step basis. For example, if two workers use the same Android device, or a scanner, in different shifts for different use cases, the active profile can be switched accordingly, eliminating the need to configure the devices, with a new ProGlove.proconfig file every shift.
The Profile Configuration section displays all existing profiles defined inside a ProGlove.proconfig file.
Add multiple profiles
Create New Configuration or modify an existing one.
At the top of the page, click Add Profile.
A new profile tab displays at the top of the Profile Configuration section.
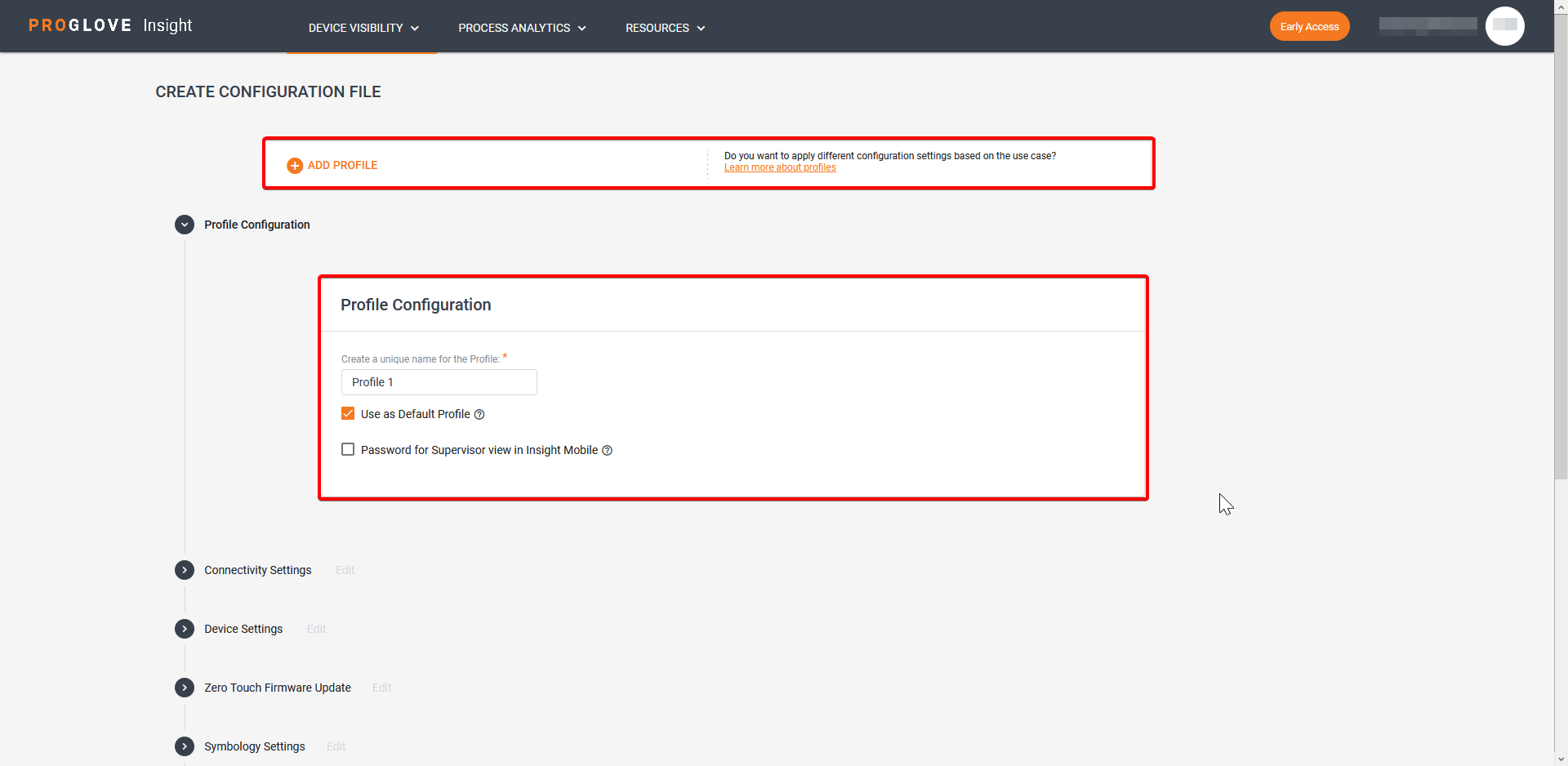
Select the desired profile settings.
At the bottom of the page, select Save.
Default Profile
The Default Profile is the automatically active profile when:
ProGlove.proconfigis added for the first time.ProGlove.proconfigis changed and it does not contain a profile that matches the Profile Name (ID) of the currently active profile triggered by the app.
Active profile
When using multiple profiles:
Only one profile can be active at a time
Only the active profile’s configurations are applied
When a scanner is paired, it is configured with the scanner configurations from the active profile >Note: Make sure that the connected scanner has the firmware version that allows wireless configuration, otherwise the configuration will fail. Supported scanner firmware versions are 1.5.1 and higher.
Only the active profile’s Integration Path and Workflow Rules are executed when certain events happen (e.g. on barcode scan or scanner pairing).
The active profile can be changed in two ways:
Using Intent/SDK, (see Activate a profile)
By reverting to the default profile when adding or changing the existing
ProGlove.proconfigfile.
Once set, the profile stays active even after Insight Mobile or Android device restart.
Enable the Supervisor view password in Insight Mobile
On Insight Webportal, under Device Visibility, select Configurations.
Ccreate a new or modify an existing configuration.
In the Profile Configuration section, select Password for Supervisor view in Insight Mobile.
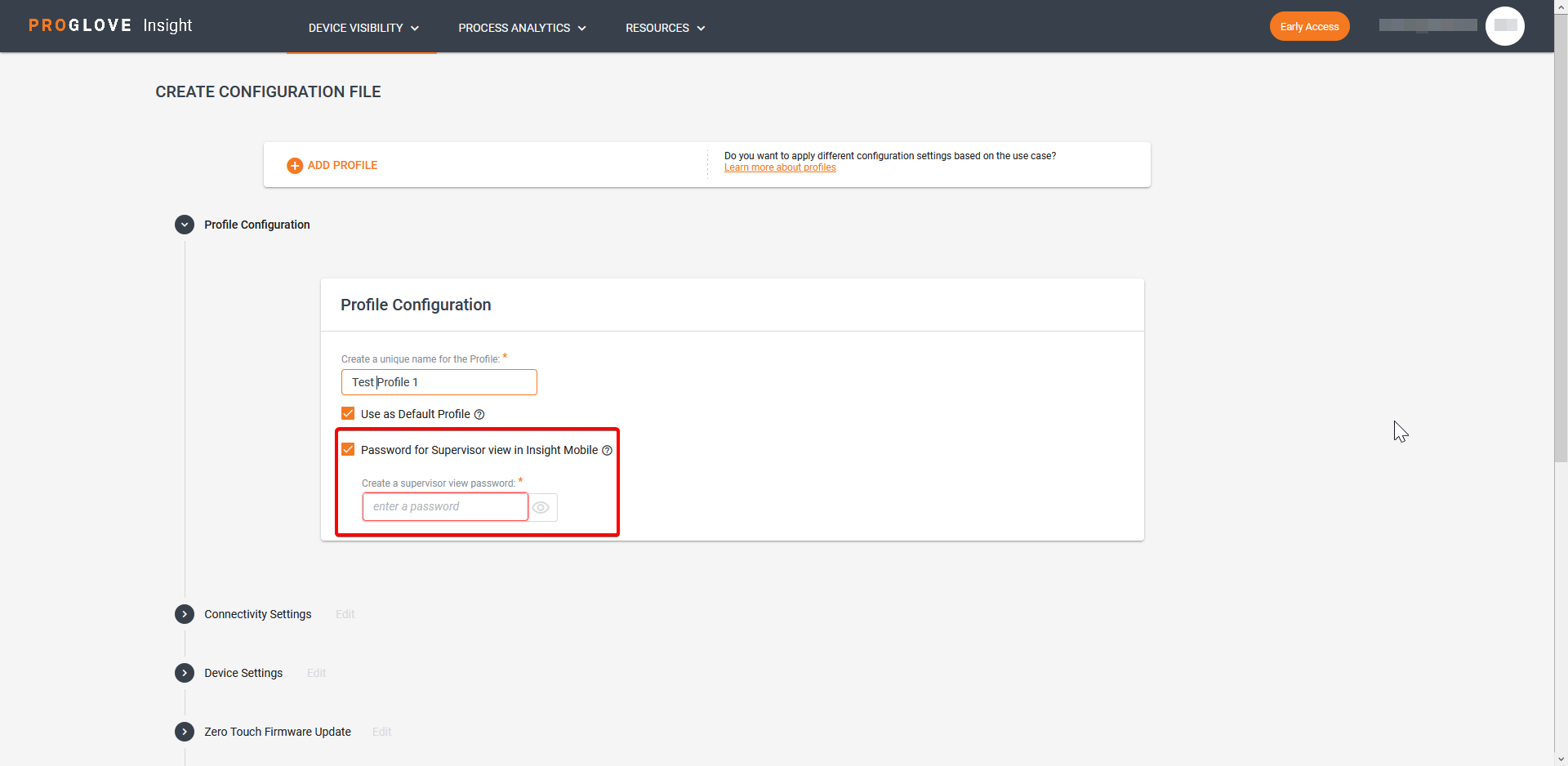
In the Create a supervisor view password field, enter your password.
The entered password is now active for the selected profile.