Connect a device
To send scanner and other data to our cloud platform, you need to connect your Android devices to an Insight Webportal account.
Define the Process Layout hierarchy
In the Process Layout panel, click the three dots and select + Location.
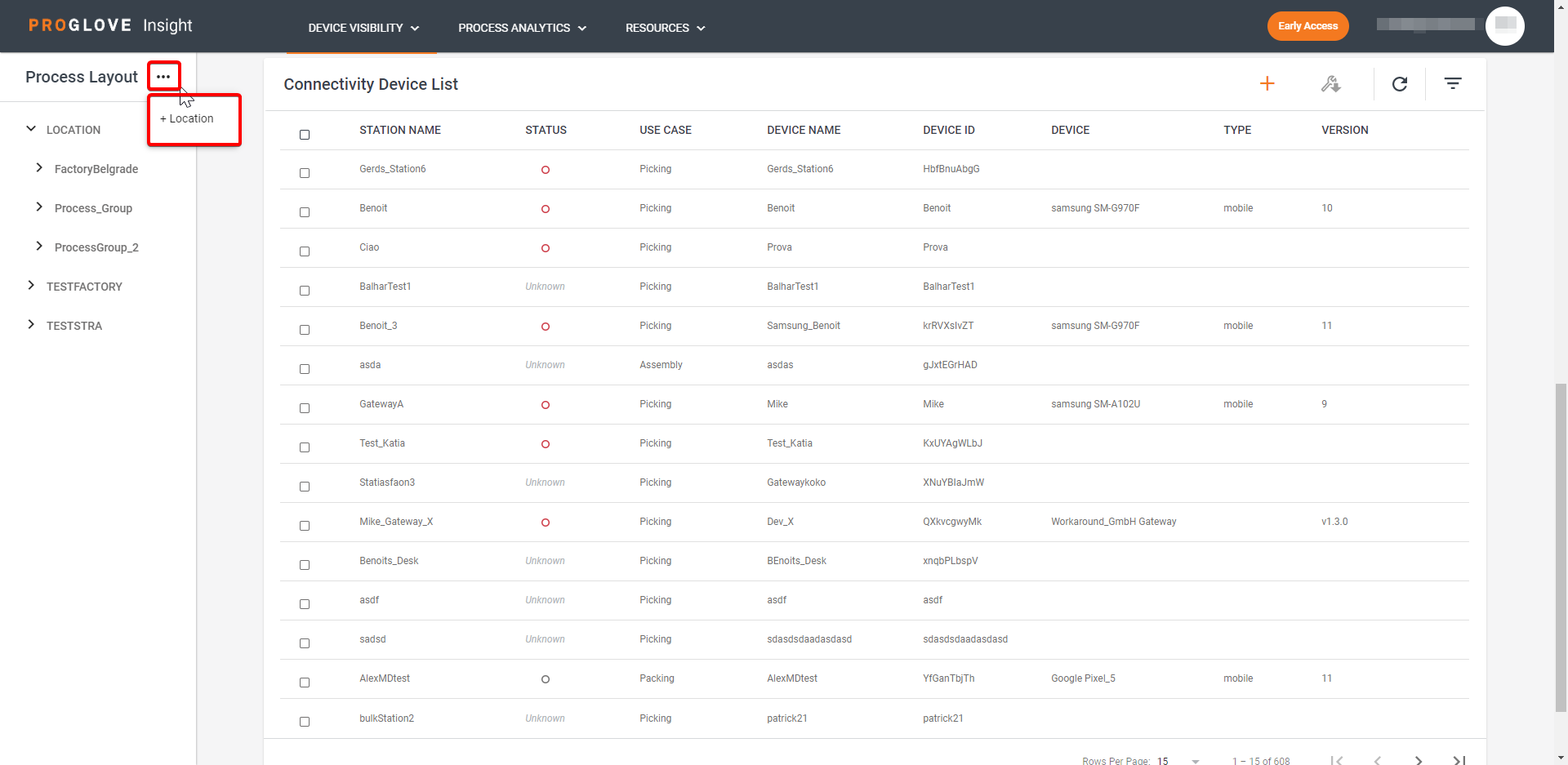
The modal Add Location window displays.
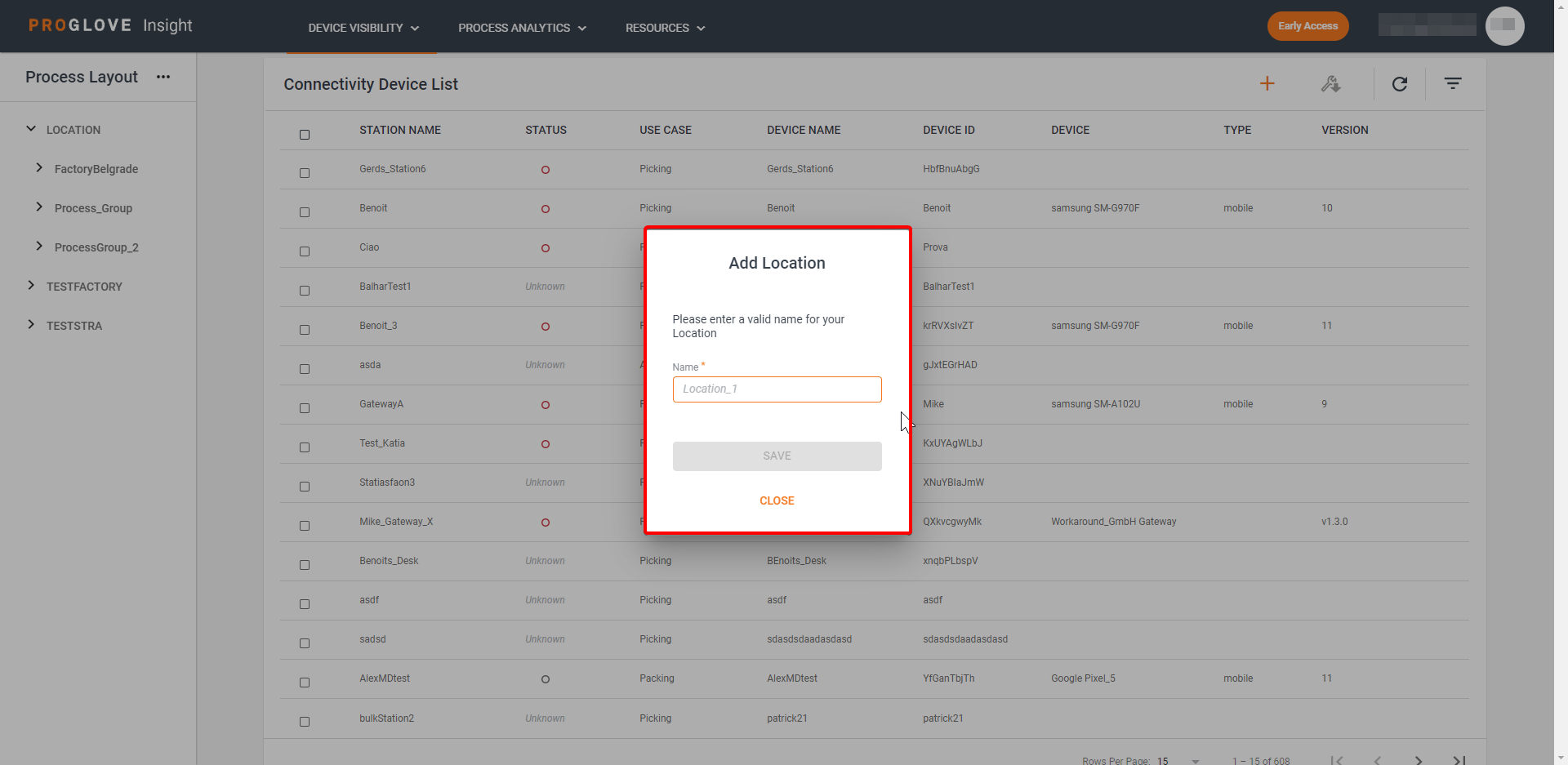
Enter the name of the location where the device will be used and click Save.
The entered location displays in the Process Layout panel.
Click the three dots next to the defined location and select + Process Group.
Enter the name of the process group and click Save.
Click the three dots next to the defined process group and select + Process.
Enter the name of the process and click Save.
Click the three dots next to the defined process and select + Sub-Process.
Enter the name of the defined sub-process and click Save.
Your Process Layout hierarchy is now defined.
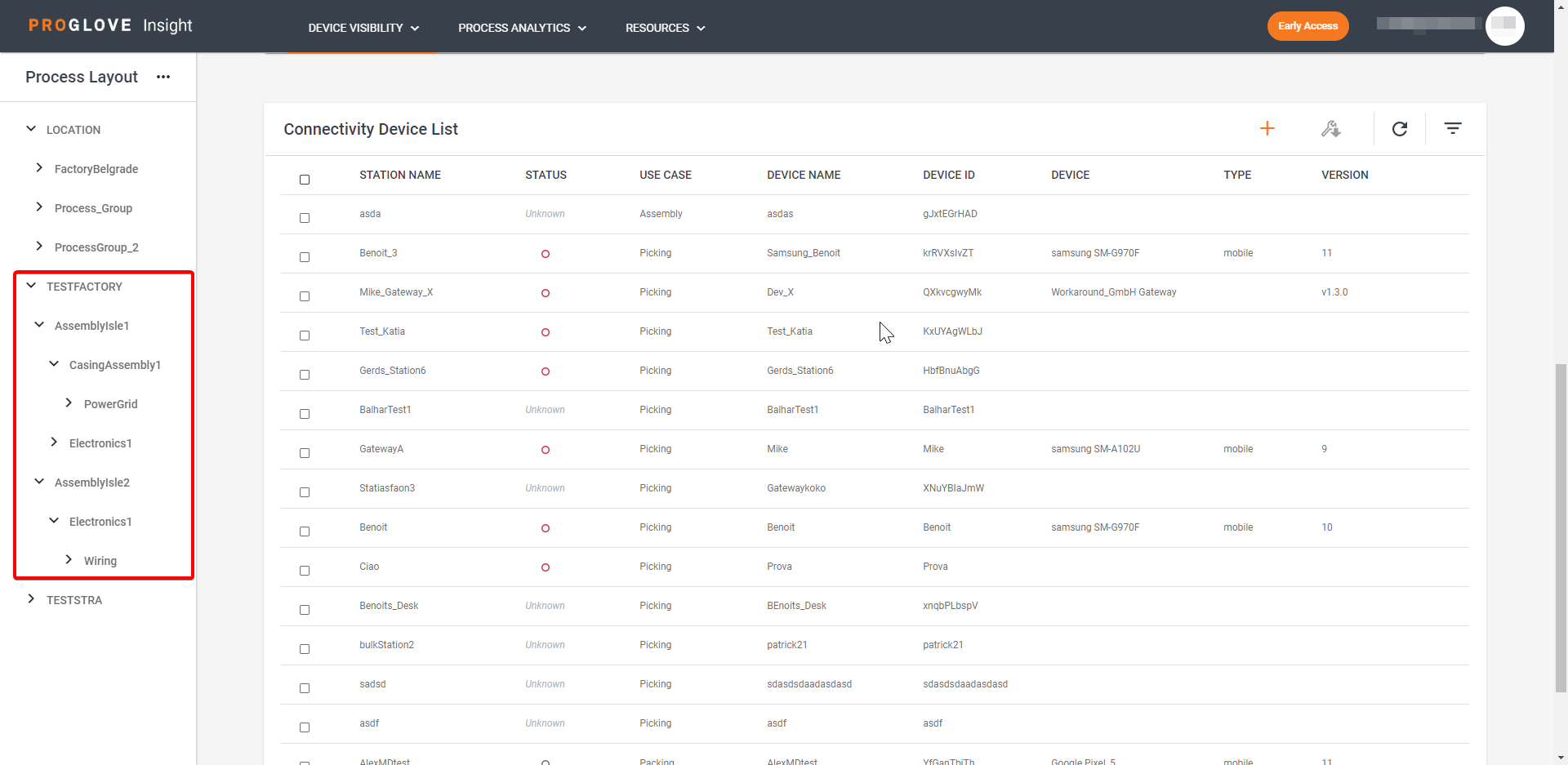
Note
You must define all four levels of Process Layout hierarchy, in order to add a new device. If you try to add a device without specifying the full hierarchy, you will have to define it in the Connect Device screen before proceeding.
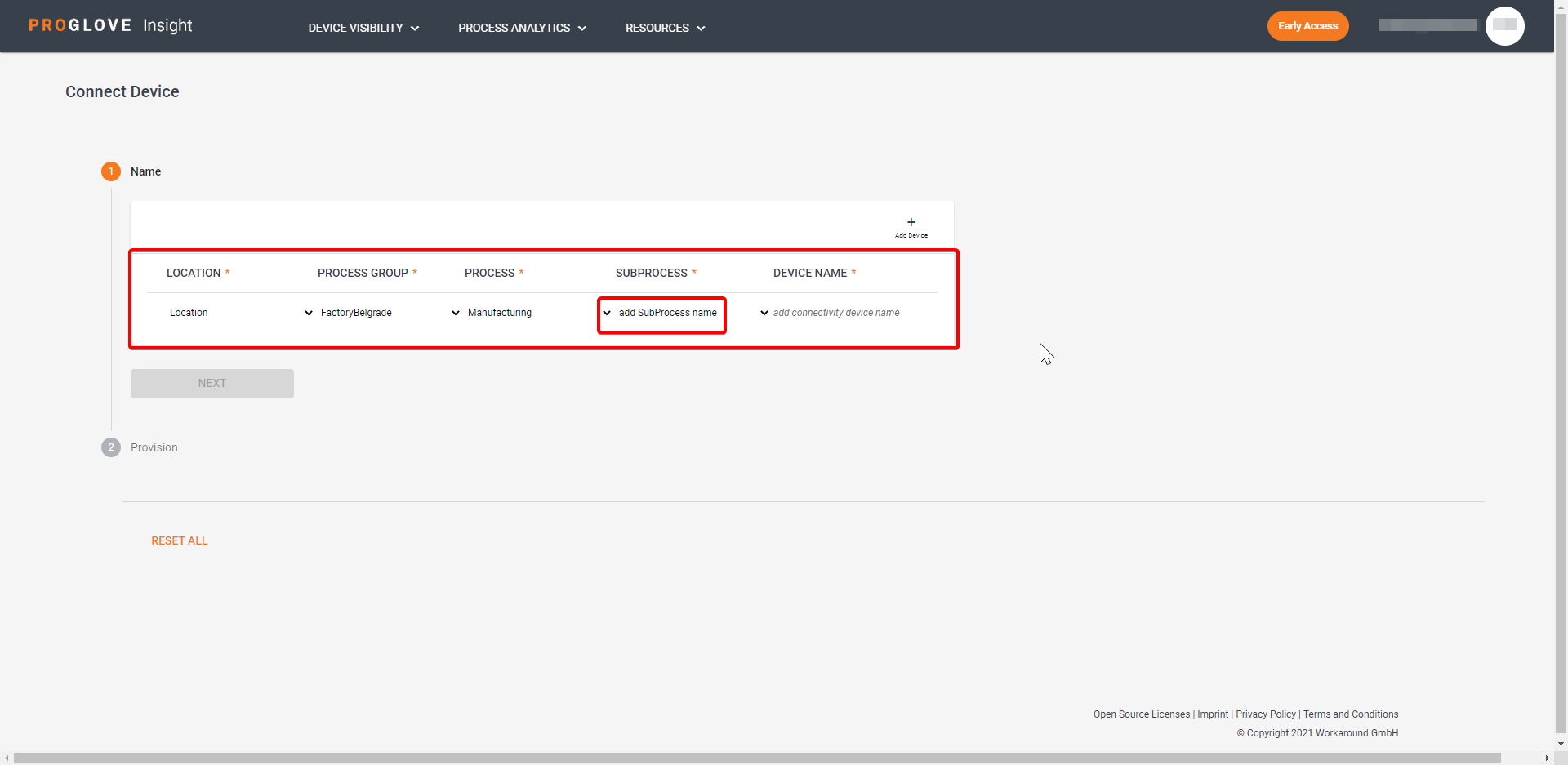
Connect a device
On Insight Webportal, under Device Visibility, select Devices.
In the Process Layout panel, click the three dots next to the defined Sub-Process and select + Device.
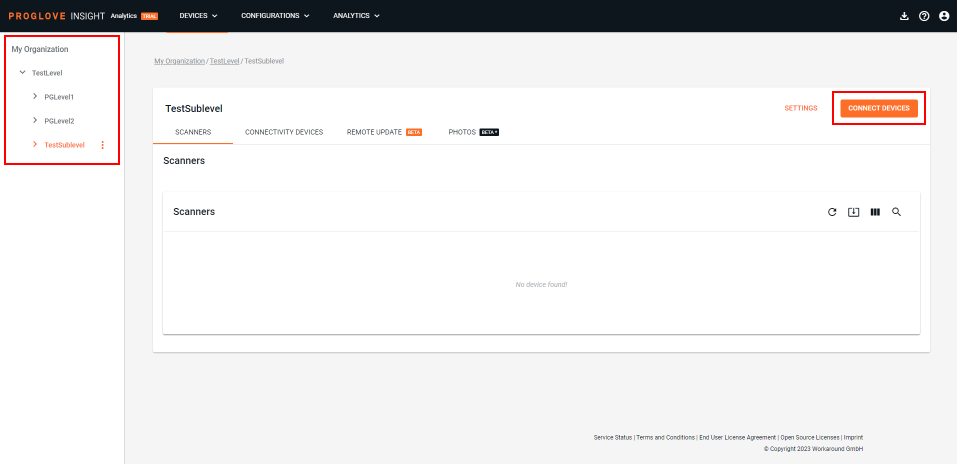
A modal Choose your Device window displays.
Note
You can also select a Sub-Process and click the + icon at the top of the Connectivity Device List.
Select Insight Mobile (Android) and click Next.
The Connect Device section displays the defined Process Layout hierarchy.
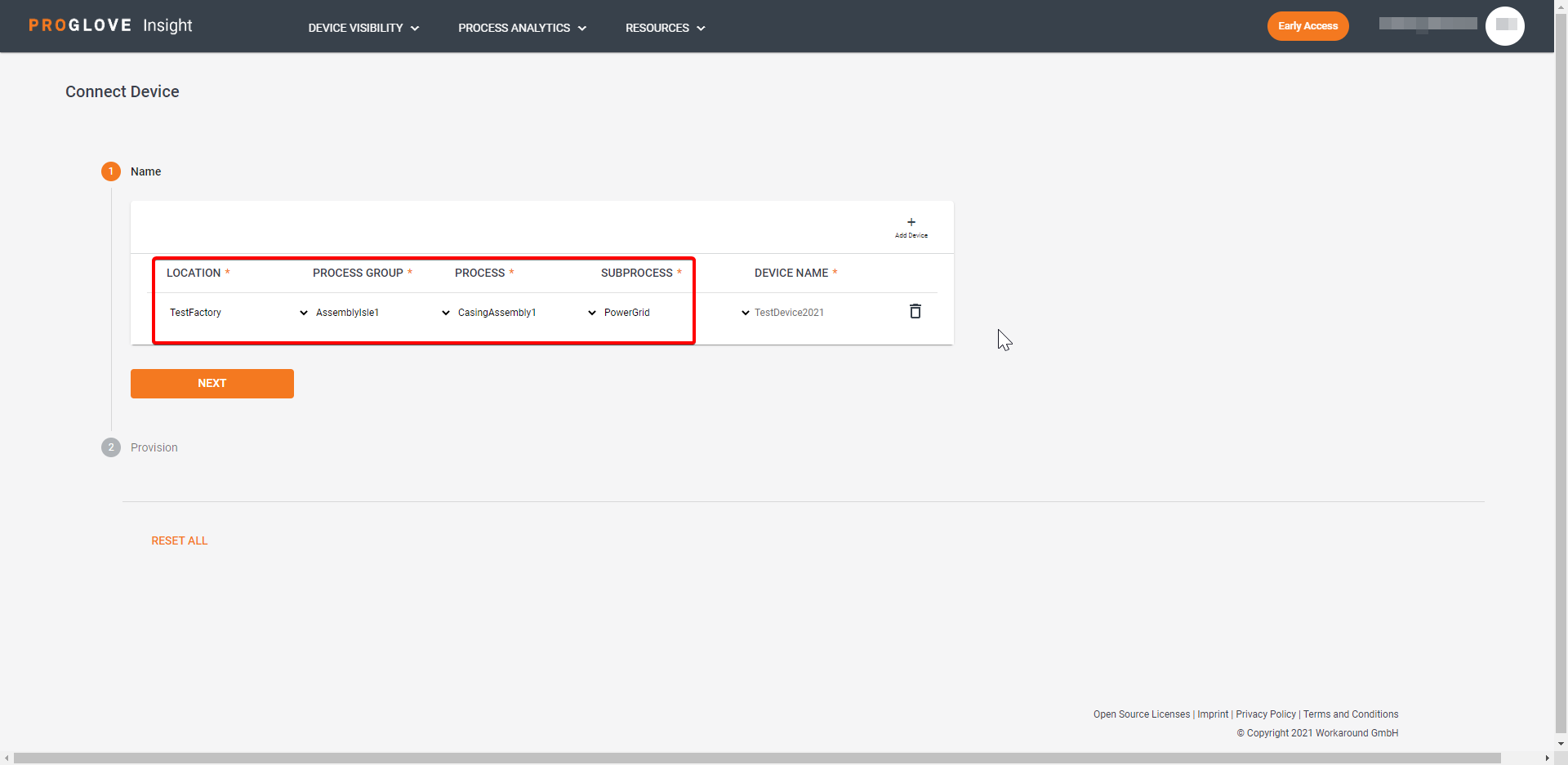
Note
If you added a device without defining the full hierarchy, you will have to define it in the Connect Device screen before proceeding.
Enter the Device Name and click Next.
The Provision slide panel displays a QR code.
Open Insight Mobile on your Android device and switch to Supervisor View.
Tap Insight Registration.
Tap SCAN QR-CODE.
Scan the QR code on your desktop screen with your Android device and click Done.
Insight Mobile registers the Android device on Insight Webportal.
If an issue occurs during the registration, an error screen displays. Select RETRY to try again.
Connection status
There are five connection statuses:
Not Registered - The Connectivity Device has been created using Insight Webportal or Insight API but the Registration File has not been downloaded/retrieved or could not be created.
Registering - The Connectivity Device has been created using Insight Webportal or Insight API, and the Registration File has been downloaded.
Inactive - The Connectivity Device has not been sending any messages for the last two hours.
Active - The Connectivity Device has sent a message within the last two hours.
Unknown - The Connectivity Device is in a undefined connection state
Verify connection status
There are three ways to make sure your Android device is connected to Insight Webportal:
In Insight Mobile:
Connect your scanner.
On the Device homepage, scroll down to Insight Registration.
At the bottom of Insight Registration, the Connection Status displays.

On Insight Webportal:
Under Device Visibility, select Devices.
The Connectivity Device List displays.
If registered, your device’s status displays in the Status column.
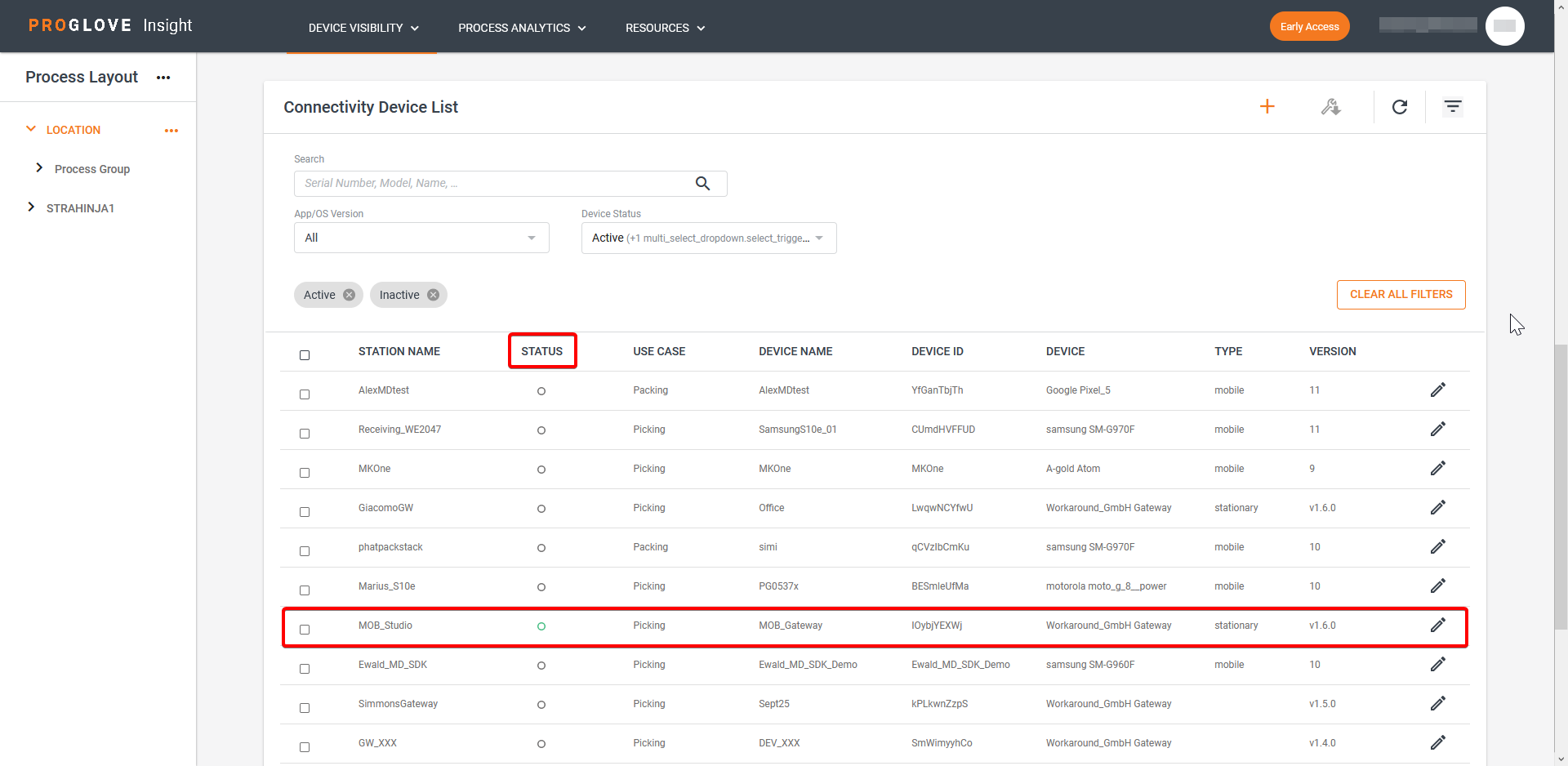
On Insight Webportal:
Connect your scanner to Insight Mobile.
Scan a barcode.
Open Insight Webportal.
Under Device Visibility, select Devices.
The connected Scanners list displays.
If connected properly, your scanner’s status displays in the Status column.
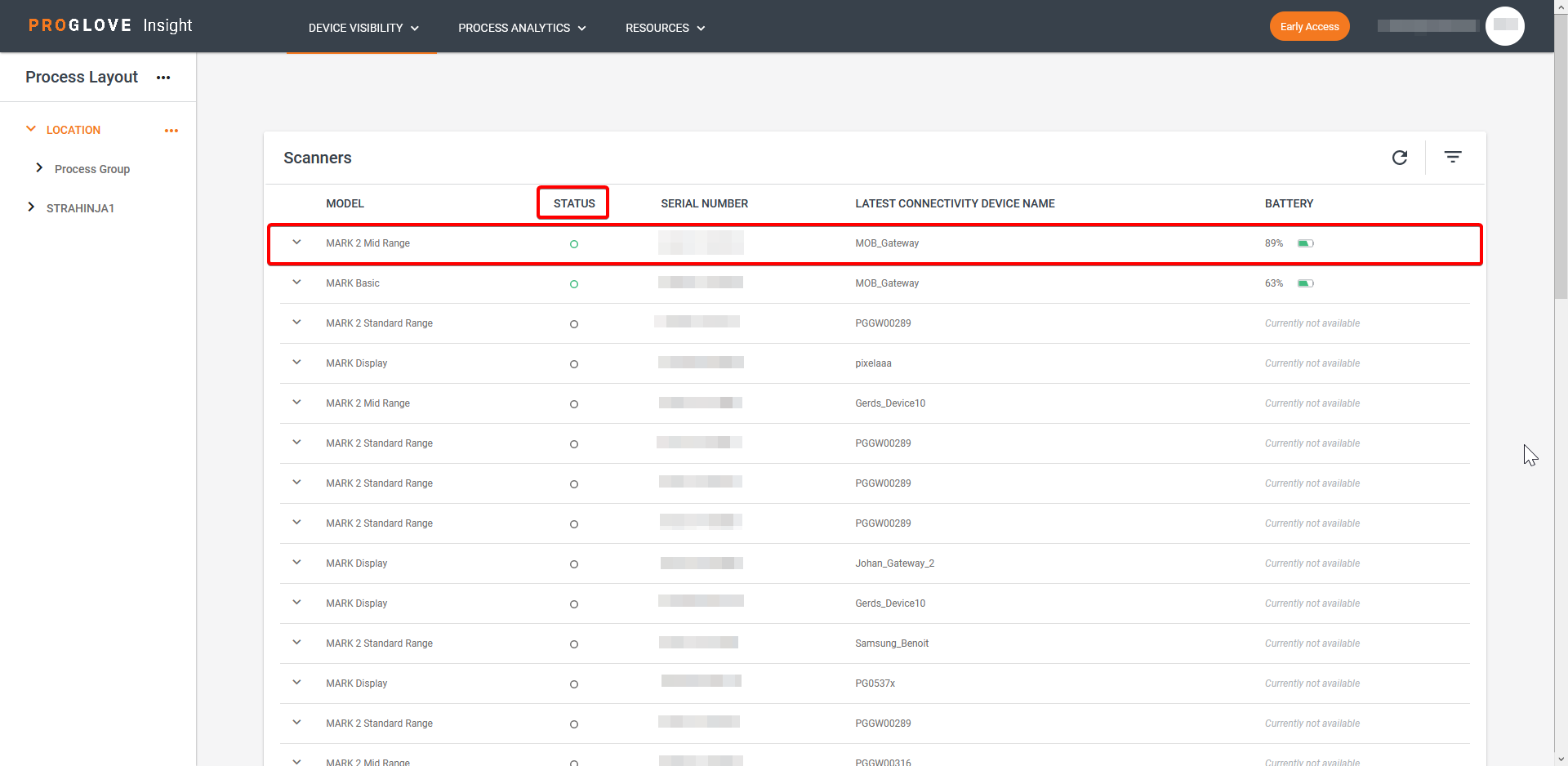
Live data
Use the Understand section of Insight Webportal to view live scan data, and the Manage section to track information on connected devices.
Note
Make sure that your device’s network connectivity is stable when trying to register it on Insight Webportal, or when sending data after the registration.
Connect multiple devices manually
On Insight Webportal, under Device Visibility, select Devices.
In the Process Layout panel, click the three dots next to the defined Sub-Process and select + Device.
A modal Choose your Device window displays.
Note
You can also select a Sub-Process and click the + icon at the top of the Connectivity Device List.
Select Insight Mobile (Android) and click Next.
The Connect Device section displays the defined Process Layout hierarchy.
Note
If you added a device without defining the full hierarchy, you will have to define it in the Connect Device screen before proceeding. You can change all Process Layout hierarchy fields in the Connect Device screen.
Enter the Device Name and click Next.
The Provision section displays.
Click Download.
The provisioned .zip file downloads.
Click Done.
Extract the .zip file to your desktop.
Copy the .provision file to the following folder on your Android device:
/sdcard/Android/data/de.proglove.connect/files/.The Insight Mobile device is now provisioned.