Software Keyboard
The Software Keyboard integration path is recommended if you do not require complex, two-way communication.
It acts as a virtual keyboard that inputs the scanned barcode data into an active field of the customer’s target application or a browser.
To use all features of Insight Mobile, you need to enable ProGlove Keyboard on your Android device. If ProGlove Keyboard is not enabled on app start, a modal window will display prompting you to enable it. Tapping Next will take you to your Android device’s settings where you can enable it.
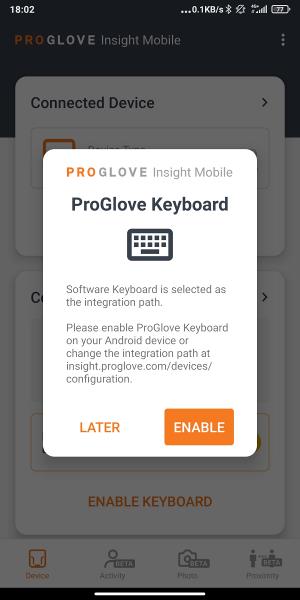
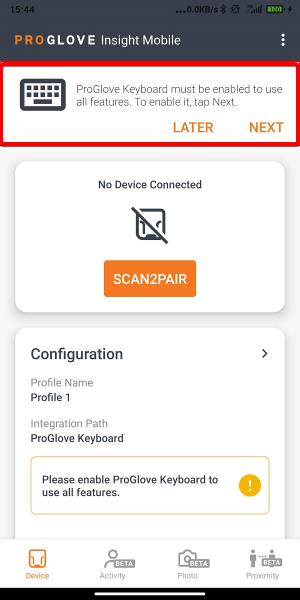
After ProGlove Keyboard is enabled, to use the keyboard integration path you need to select it as the default input method on your Android device in the displayed modal window.
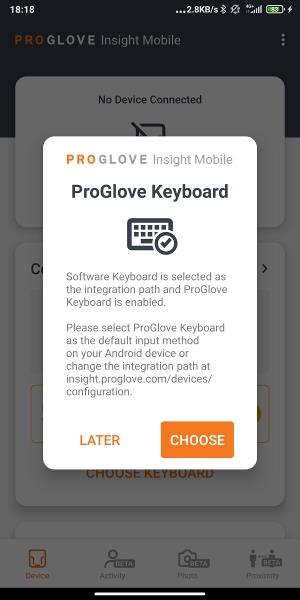
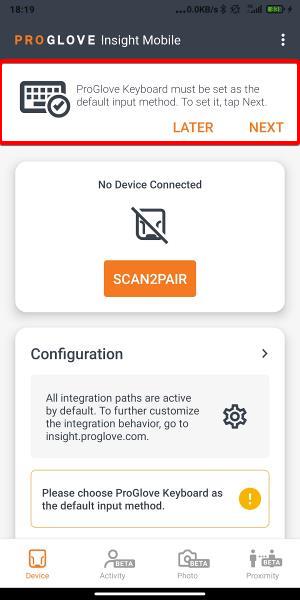
All integration paths are active by default but you can customize your Keyboard Settings on Insight Webportal.
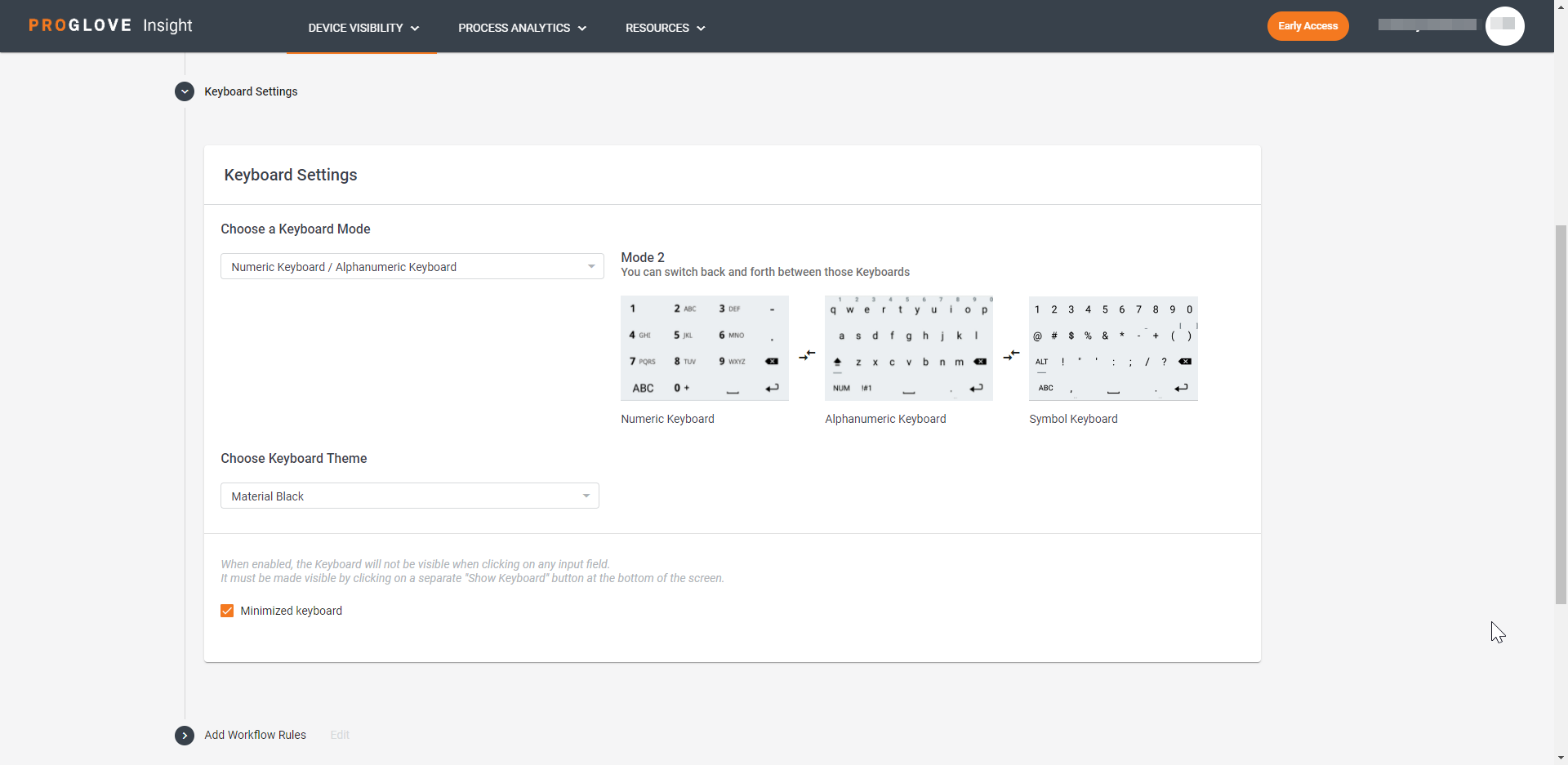
Select a Keyboard Mode
There are two Keyboard modes:
Alphanumeric/Symbols Keyboard
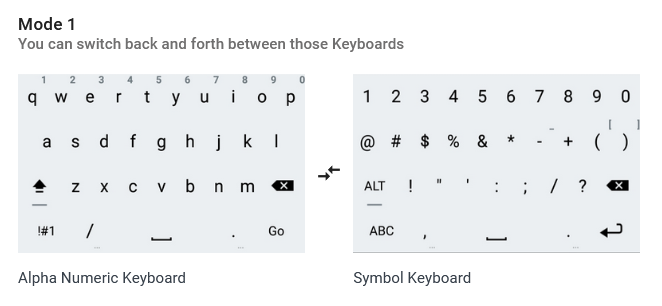
Numeric/Alphanumeric/Symbols Keyboard
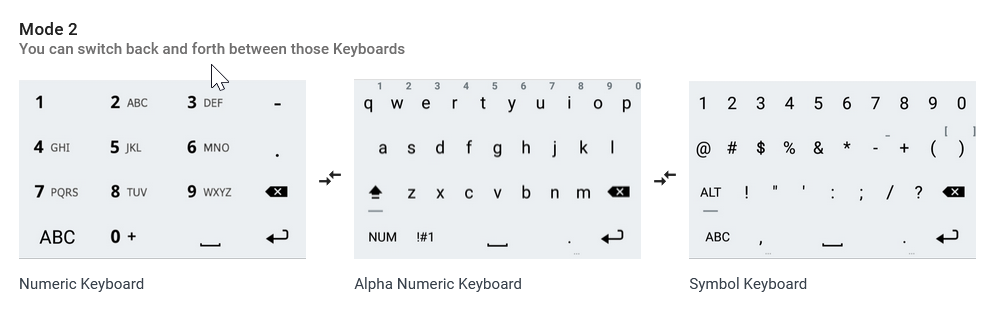
The Alphanumeric/Symbols Keyboard mode provides you with ProGlove’s version of the regular Android alphanumeric keyboard where you can switch to the Symbols keyboard view by tapping !#1.
The Numeric/Alphanumeric/Symbols Keyboard mode displays the numeric keyboard as the default one in order to enable workers to quickly enter multi-digit numbers into the customer’s target application.
To support use cases where workers also need to enter letters, tapping and holding a number (except number 1) displays a pop-up with letters corresponding to the held number.
Also, tapping the ABC button in the bottom left corner switches to the Alphanumeric keyboard. Tapping the NUM button takes you back to the Numeric Keyboard and tapping !#1 to the Symbols Keyboard.
When Insight Mobile is installed, the default keyboard is Alphanumeric. The default keyboard is changed every time a new configuration file or a profile is activated. If the active profile has no keyboard mode selected, or a configuration file is removed, the default keyboard remains the last selected one.
Select a Keyboard Theme
You can customize your keyboard’s appearance by selecting one of the following options from the Choose Keyboard Theme drop-down:
Do not change - does not apply any visual formatting
Gingerbread
Ice Cream Sandwich (bright hints)
Ice Cream Sandwich (dark hints)
Material Black
Material Light
Material (Dark)
Stone (bold).
Enable Minimized Keyboard
The Minimized Keyboard feature enables you to work within any app without ProGlove Keyboard taking up too much of your device’s screen space.
When you open an app with an input field, instead of the full virtual keyboard only the Show Keyboard button will display at the bottom of the screen. Tap it to expand the full ProGlove Keyboard.
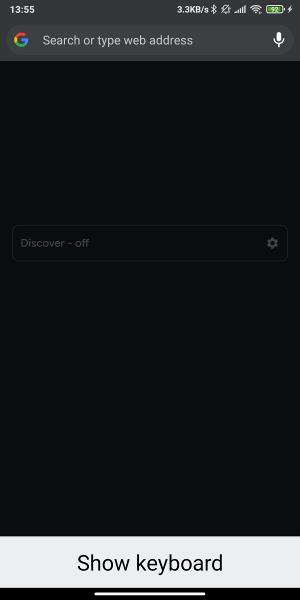
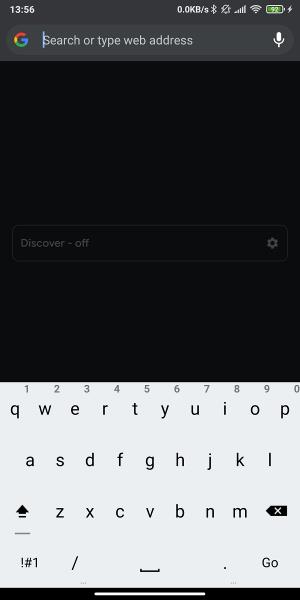
Select a Keyboard Output
You can select two ways of sending the scanned data using the Software Keyboard:
Standard - pastes the full barcode content at once
Key stroke - simulates typing in the barcode content, character by character.
The Key stroke output is useful in certain use cases where you need to interpret the characters as they are typed. You can also adjust the way the characters display by selecting:
Key hold duration - determines the time of the simulated key hold (the time between pressing and releasing the key).
Time between key presses - determines the time between typing of two characters (the time between releasing the key and pressing the next one). By default set to 20 ms but can be adjusted by selecting the Custom option.
Note
If you select the Key Stroke option while using an Insight Mobile (Android) version older than v1.12.0, the Keyboard Output will revert to the Standard output which pastes the full barcode content.
Limitations
On Android 9, when trying to switch to the Symbols Keyboard, the Input options pop-up window does not display whole but only the bottom part.
This issue is caused by a third-party library and is specific to Android 9.