Activity
Note
The Activity feature is currently in BETA testing stage. To test the Activity feature, Apply for early access.
The Activity feature allows you to track your daily tasks, set goals, manage time, and optimize your workflow by providing insight into the scanning and movement statistics.
System requirements
Required operating system:
Android 7 and higher.
To learn how to activate the feature, see Turn on Activity.
To learn about setting daily objectives, see Goals.
To learn more about the feature’s workflow, see Activity workflow.
Turn on Activity
Prerequisite: Early Access License activated. To learn how to apply for Early Access Program and activate the license, see Apply for early access.
Open Insight Mobile on your Android device.
At the bottom of the screen, tap the Activity icon.
The Activity screen displays.
In the top right corner, tap the three dots icon and select Switch to Supervisor View.
Note
To get the password for the Supervisor View, see User views.
The Activity screen displays.
Tap inside the Activity section.
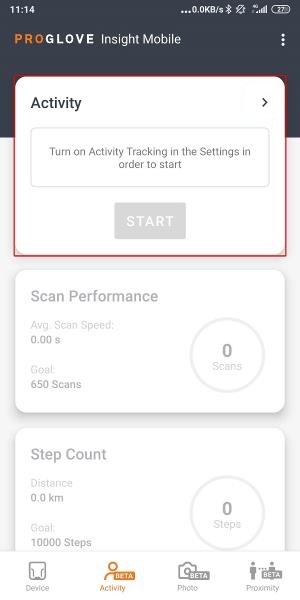
The Activity Settings screen displays.
On the Activity Settings screen, select Activity Tracking.
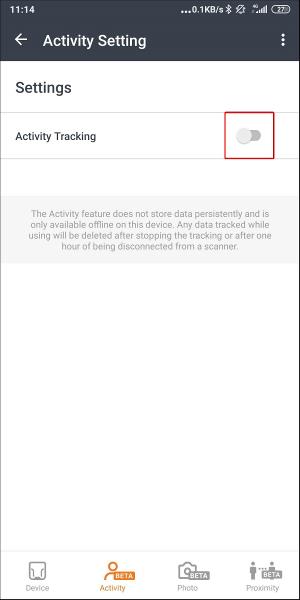
The Goals section displays, turned on by default.
At the top left of the screen, tap the arrow to go back.
You can now start your shift.
Activity workflow
After you have turned on Activity, you can begin your shift by tapping Start on the feature’s main screen.
Also, if the Activity feature is on and a shift is not in progress, on successful scanner pairing, a pop-up automatically displays asking you if you want to start your shift.
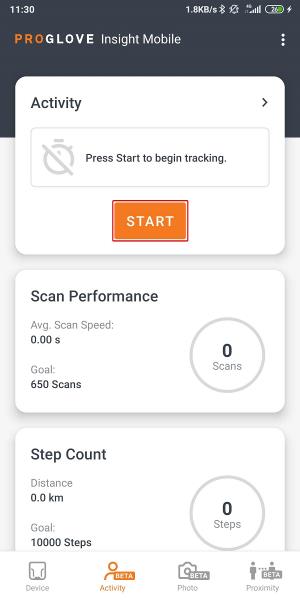
The timer starts and the Scan Performance section displays your Total Scans number and the Average Scan Speed. The Step Count section displays the number of steps you made as well as the Distance walked.
If you have set up your daily Goals, the tracked metrics count against your set daily goals and are represented visually in the app.
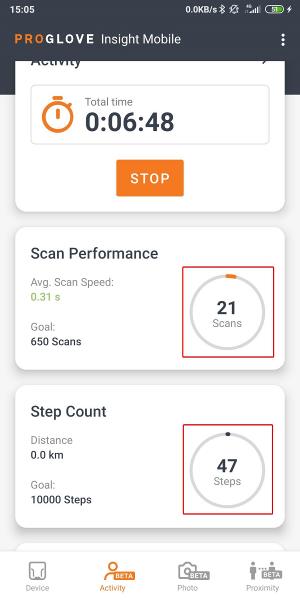
To learn how to set daily goals, see Goals.
The Activity section also displays the number of Proximity Alerts and includes it the daily statistics report. The Proximity feedback icon changes relative to the number of Total Alerts per day (green for under 5 alerts, yellow between 5 and 10 alerts, and red for over 10 alerts).
To learn how to turn on the Proximity feature, see Proximity.
When you finish your shift, tap the Stop button to end tracking your activities in Insight Mobile.
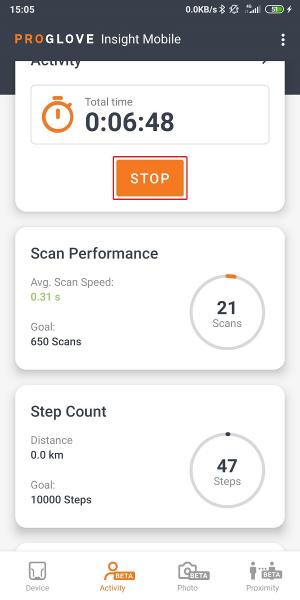
After your shift is finished, the Activity Report screen will display the summarized daily statistics for the ended shift. After clicking Done, the report’s data is discarded (no data is sent and is only stored locally for the purposes of the report and then discarded).
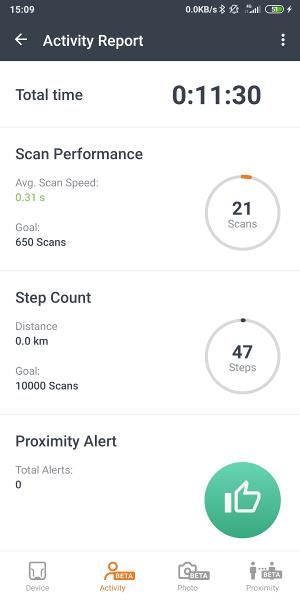
Goals
When the Activity Tracking is on, you can set the following daily goals and track the progress during your shift.
To turn on Goals:
Open Insight Mobile on your Android device.
At the bottom of the screen, tap the Activity icon.
The Activity screen displays.
In the top right corner, tap the three dots icon and select Switch to Supervisor View.
Note
To get the password for the Supervisor View, see User views.
The Activity screen displays.
In the top right of the Activity card, tap the arrow.
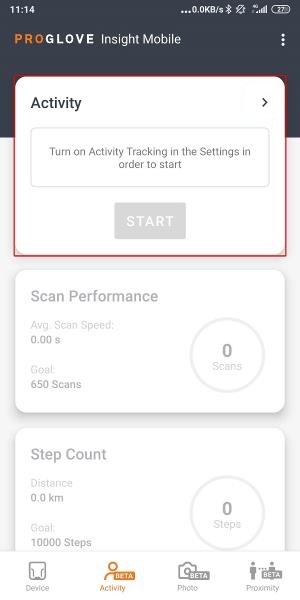
On the Activity Settings screen, select Activity Tracking.
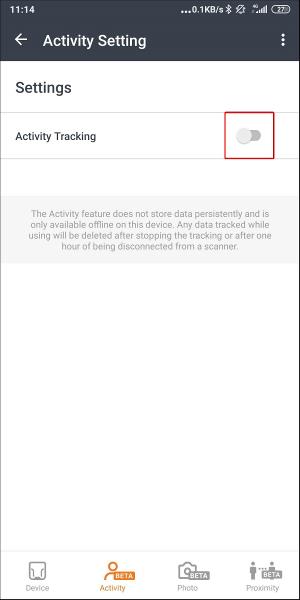
The Goals section displays.
If turned off, tap the Goals button to turn it on.
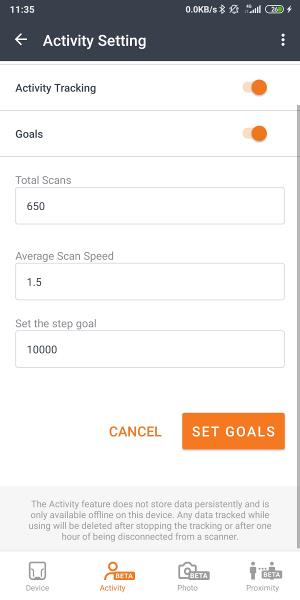
Set your daily Goals.
When you start your shift, your statistics will be displayed against your goals on the Activity main screen.
There are three key metrics for which you can set your daily Goals:
Total Scans - the number of scans to be performed by the end of the shift
Average Scan Speed - the average duration of a successful scan. Use it to optimize the scanning process and set new personal goals
Set the step goal - Insight Mobile’s step counter. Use it to set the daily goal for the amount of steps taken during the shift.