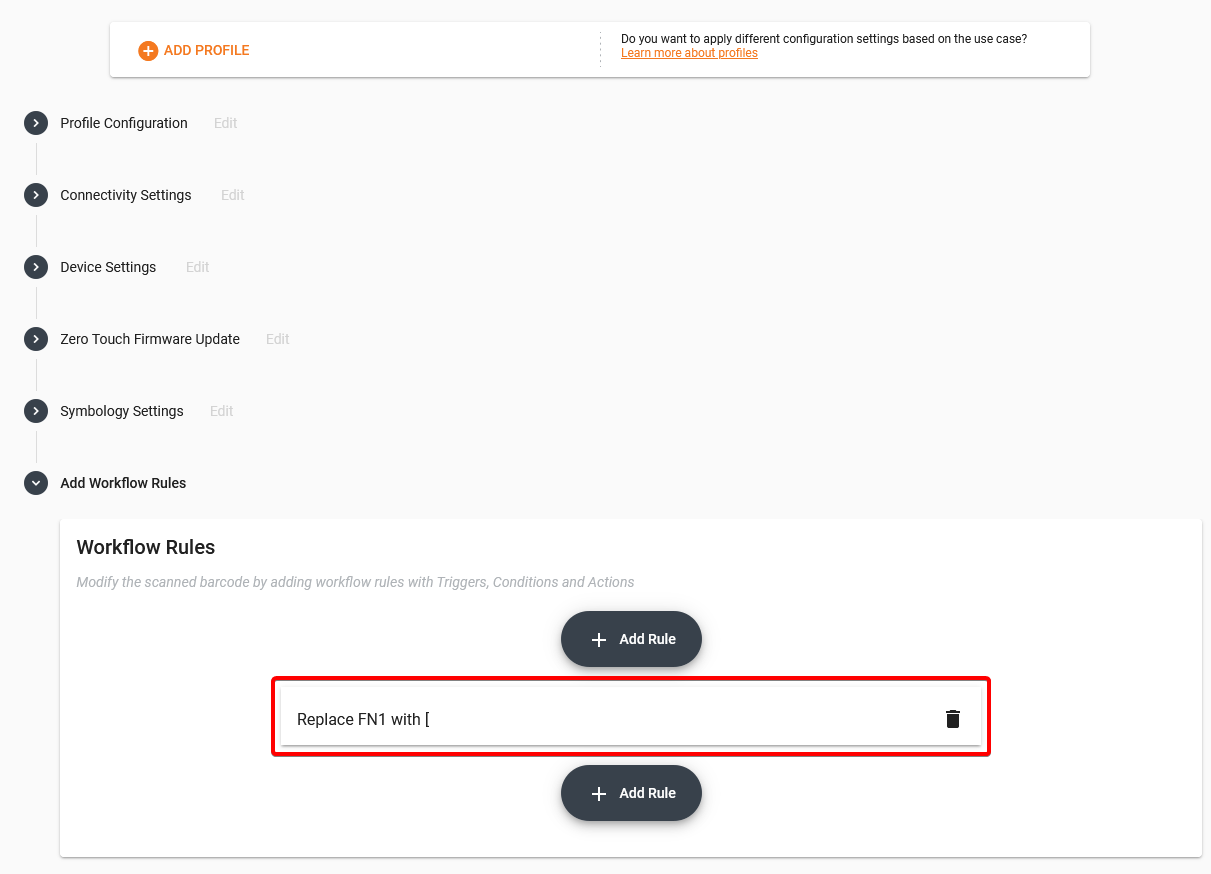Rule examples
Below, you can find three rule examples to help you understand how to create specific rules.
Example 1: Add the prefix 0
To add a 0 at the beginning of all scanned barcodes:
Type in the Rule Name.
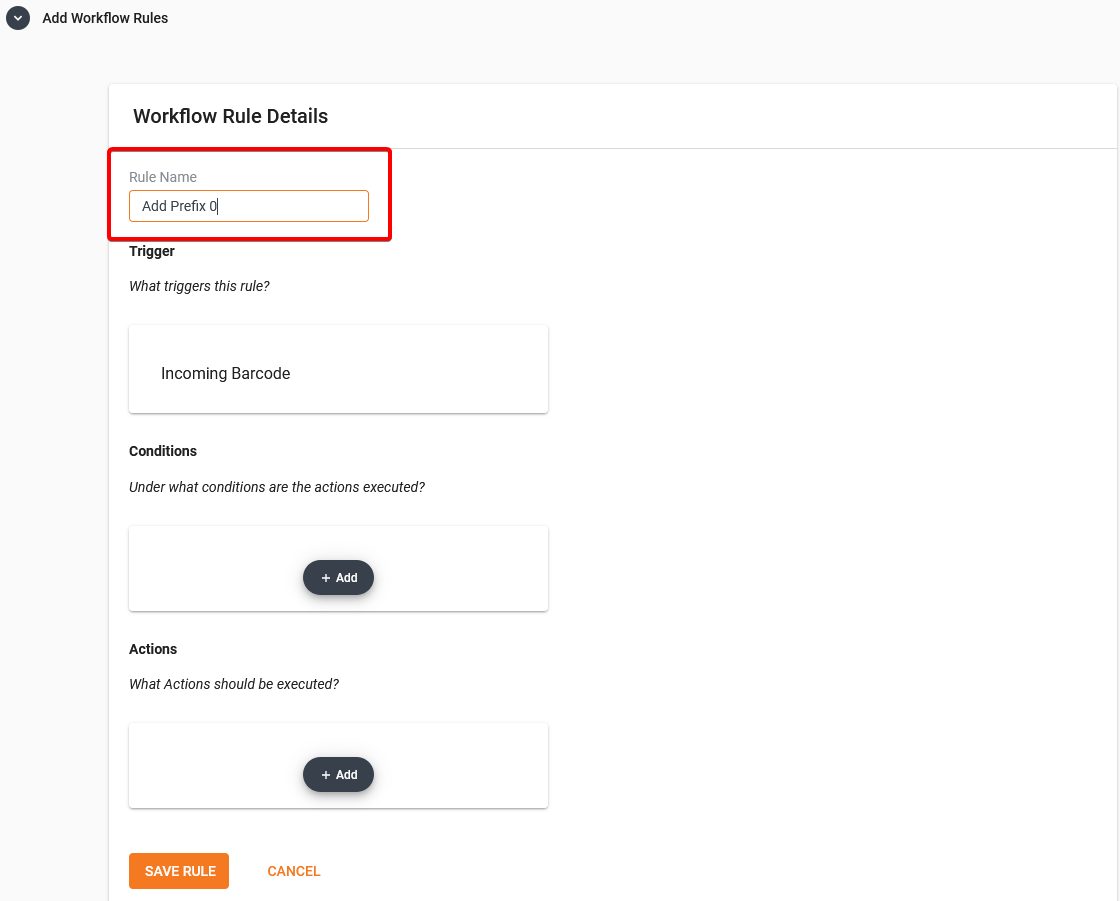
Select a Trigger. (E.g. Incoming Barcode)
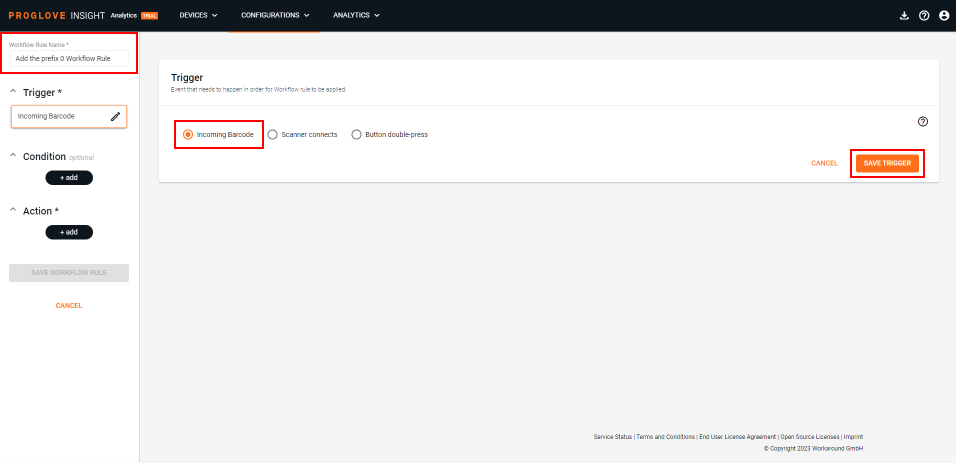
Under Actions, click Add.
Under Edit Action, select Add Prefix.
Under Insert this string as a prefix of a barcode, type in
0and select Save Action.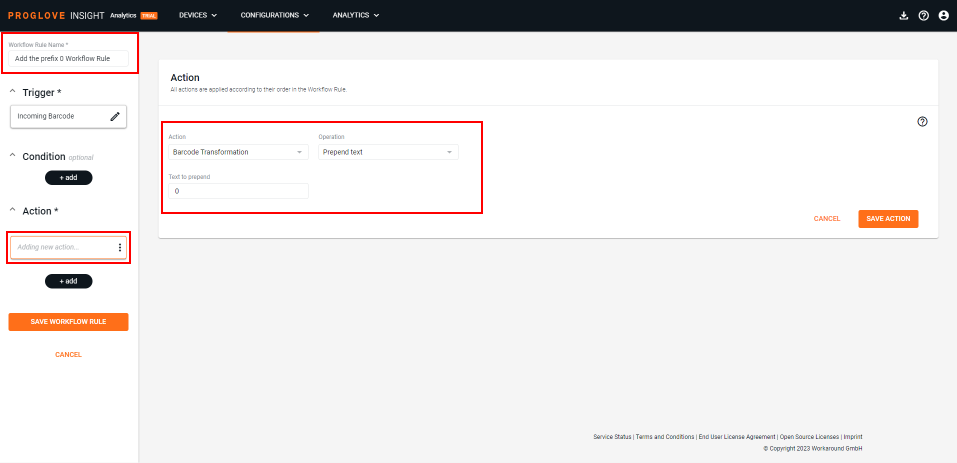
The selected Action displays under Actions.
Click Save Rule.
The rule displays in the list. After you import the configuration to your Android device, you will see a
0in front of all your scanned barcodes.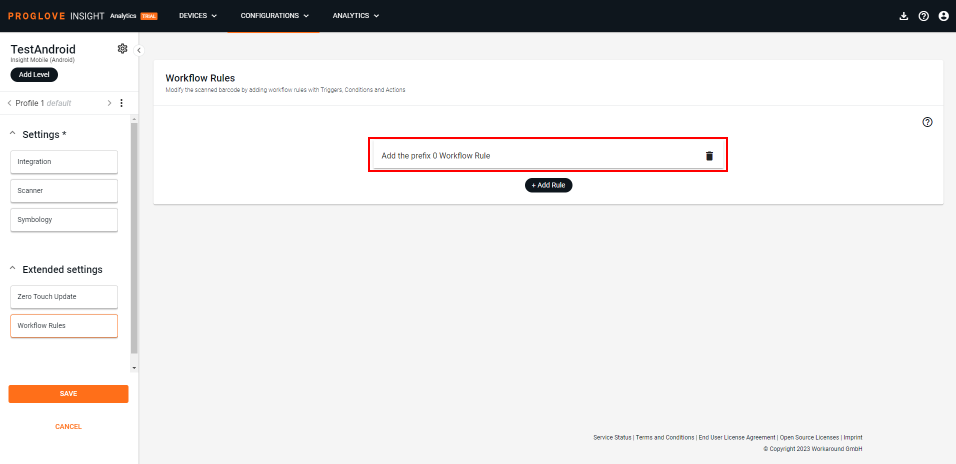
Example 2: Add the prefix 0 for 12-digit barcodes
This rule will only affect the 12-digit barcodes. All other barcodes will be scanned and sent without modification.
To add a 0 at the beginning of 12-digit barcodes:
Under Conditions, click Add.
Under Edit Condition, select Length Equals and type in 12 as your barcode length.

Select Save Condition.
Under Actions, click Add.
Under Edit Action, select Add Prefix.
Under Insert this string as a prefix of a barcode, type in
0.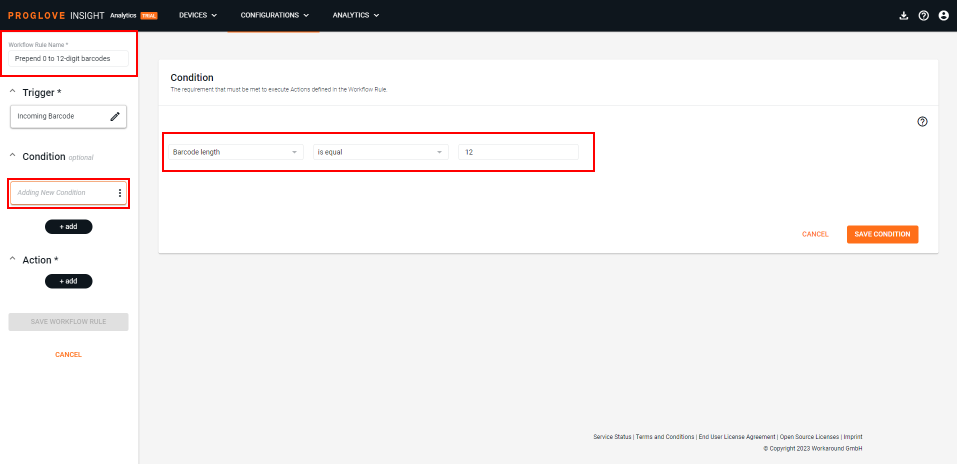
Select Save Action.
Select Save Rule.
The rule displays in the list. After you import the configuration to your Android device, all 12-digit barcodes will have the prefix
0.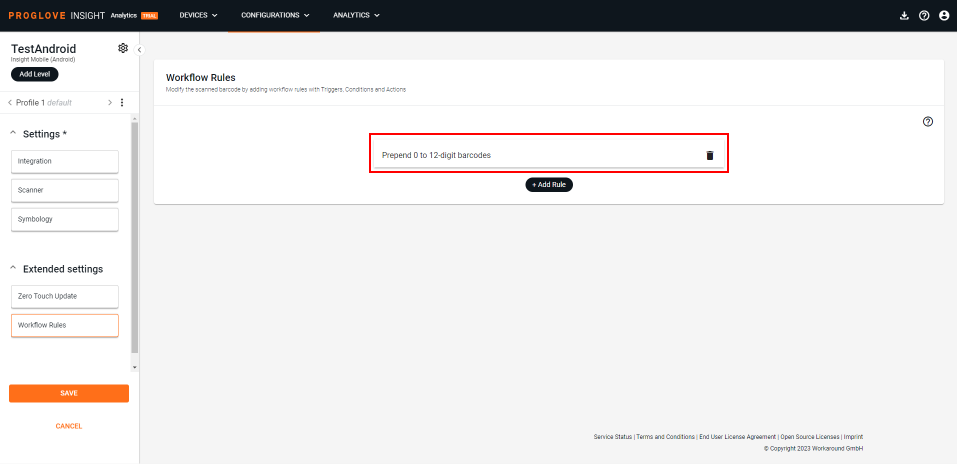
Example 3: Replace FN1 with [
This rule replaces all instances of FN1 with [. All other barcodes are scanned and sent without modification.
To create rule:
Under Conditions, click Add.
Under Edit Condition, select Barcode Contains and type in
FN1for the string.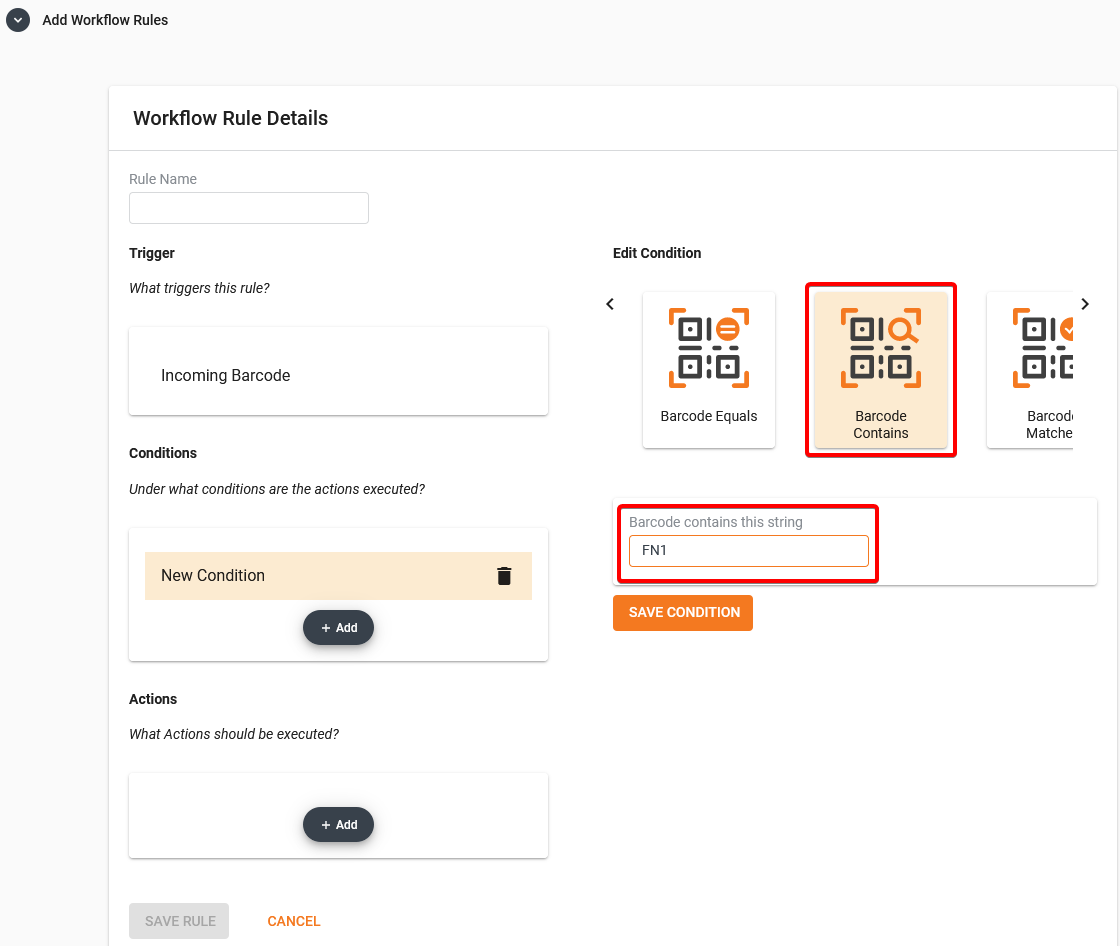
Click Save Condition.
Under Actions, click Add.
Under Edit Actions, select Replace With Regex.
Under Regular Expression type
FN1, and under Replacement Text type[.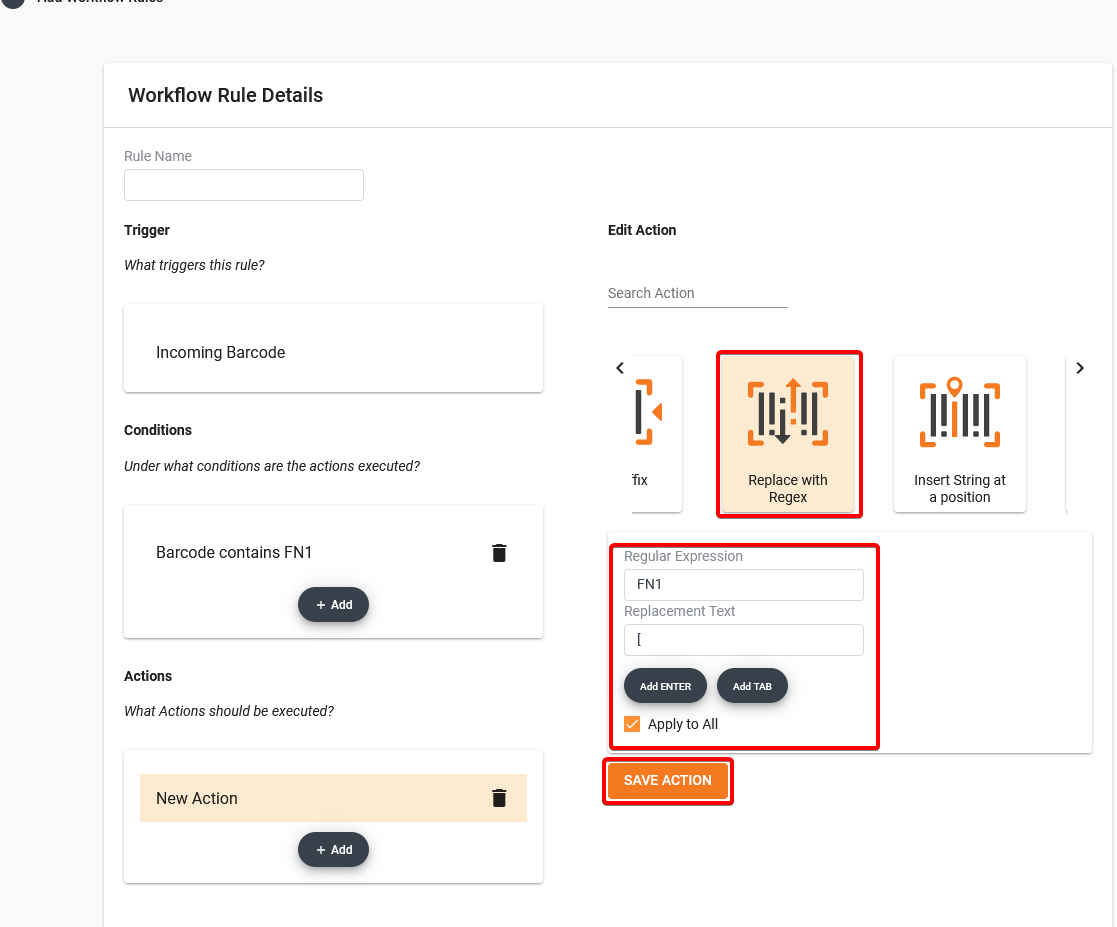
Note
Make sure to select Apply to All so that all instances are modified.
Select Save Action.
Select Save Rule.
The rule displays in the list. After you import the configuration to your Android device, all barcodes containing the string
FN1will replace the string with[. All other barcodes will be scanned and sent normally.