User experience considerations
The MARK Display provides you with the next-level feedback options and functionalities to support your daily work process.
Display minimum information
When displaying a process step, try reducing the number of data-points to the minimum key data-point set. Most of the time, you need a maximum of three data-points at any given point in the process.
Minimizing this number can help you ensure that the content is displayed at the largest size possible, making it easier to read. Avoid using long texts in order to optimize for readability.
Select the right template
When you know what information to display, you need to choose the right template for each step. Some templates are specific to certain scenarios. Here are some examples of different templates and their purposes.
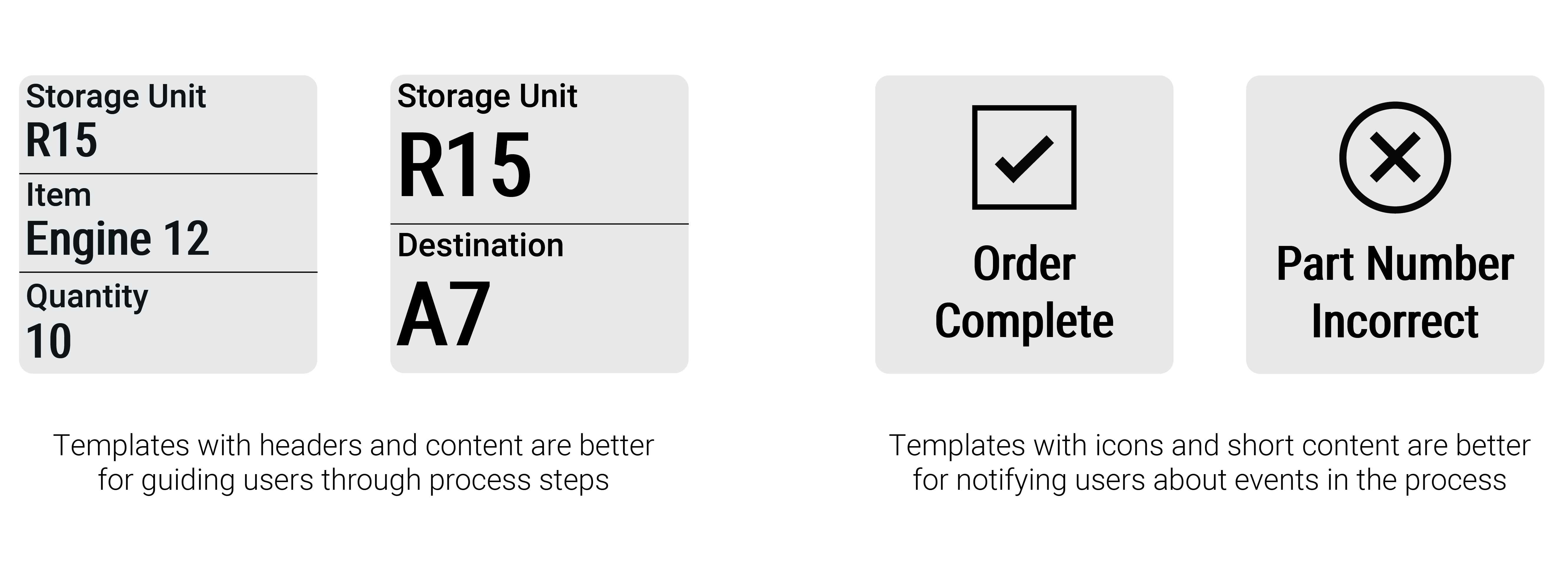
To learn more, see Templates.
Use partial refreshes
The MARK Display offers both full and partial refreshes.
Partial refreshes are quicker and should be used for most process steps. Full refreshes are recommended for process steps that are not time-critical.
Partial refreshes produce visible artifacts over time. A full refresh firstly clears all artifacts and then sets the screen, thus taking longer to complete.
Reuse fields
If you set the screen using the already used template, you can select to omit the unchanged fields. If a template field is omitted, MARK Display will not update/reset it because it is already present and its content does not change.
Reducing the number of fields for update reduces the MARK Display’s screen-setting time. If refresh speed is critical to your workflow, consider sending as few fields as possible.
To reset a field to the empty state, send the field with an empty string header and content. Sending all fields with an empty header and content will clear the screen in any template (apart from the outline of the template fields).
Playing feedback and setting the screen
If you are using Worker Feedback on your MARK Display, to get the best behavior:
Set the Screen
Send the feedback command.
You do not have to wait for the setScreen command to return before sending the feedback command. The commands are queued automatically and the feedback is triggered immediately after the screen is set.
Don not use the replace queue flag because it can cancel the sequence.
Make sure not to send feedback before setting the screen, because the screen can then only be set after the feedback completes.
Allow screen orientation setting
Insight Mobile allows you to set the display orientation.
For more concise messages of larger format, the default Portrait orientation tends to be faster to read.
On the other hand, more elaborate messages of smaller format can be easier to read in the Left or Right hand orientations, similar to a wristwatch.
Consider allowing your users to set the screen orientation during the pairing process or within your business application.