Staylinked SmartTE
You can configure the Insight Mobile app to send Intent broadcasts and receive them with Staylinked SmartTE industrial terminal emulation software.
To enable the Intent integration path required for Staylinked SmartTE:
On Insight Webportal, under Device Visibility, select Configurations.
The list of existing configurations displays.
At the top right, click the
 icon to add a configuration.
icon to add a configuration.Select Insight Mobile (Android) and click Next.
Select Connectivity Settings.
The Integration Path section displays with Software Keyboard, Intent, and SDK options.
Select Intent.
A configuration page displays offering you to change the Intent action (where the data is sent to).
Note
Staylinked offers an option to use ProGlove scanners as Beta version and is aware of the intent action
com.proglove.api.BARCODE. In case you already use Zebra DataWedge you can change the Intent action as per DataWedge configuration to see the scanned barcodes in your applications.At the bottom of the page, click Save.
Download the configuration file to you Android device.
To connect using the Staylinked SmartTE:
Open the Staylinked SmartTE app.
Tap HOST and select Configure.
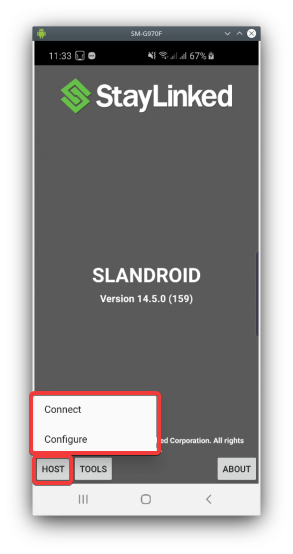
Enter the admin password (Default password: “and”).
Select CONFIGURE SCANNER-AS-WEDGE.
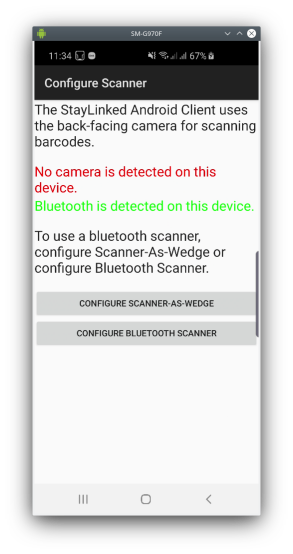
Under Scanner Type, select ProGlove.

Click FINISHED.
On the homescreen, tap TOOLS and select Scan Test.
Scan a barcode.
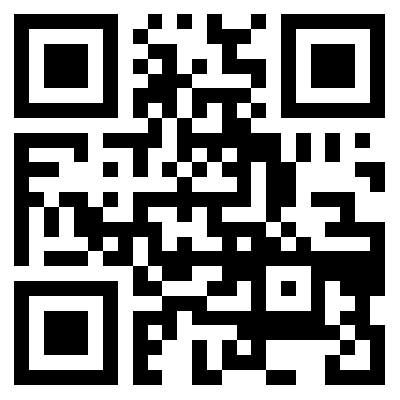
The barcode data displays on your screen.
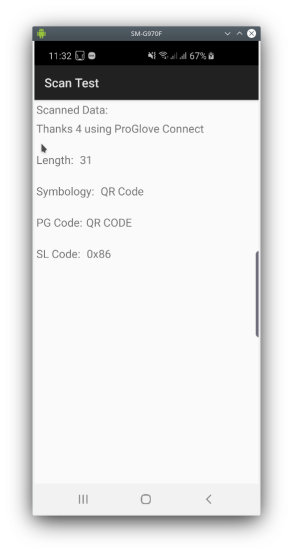
To verify that the app is working correctly with your ProGlove scanner, notice that the symbology is recognized and there is a field named PG Code (ProGlove Code).
For any support regarding the StayLinked product, please contact StayLinked at support@staylinked.com or go to www.staylinked.com.