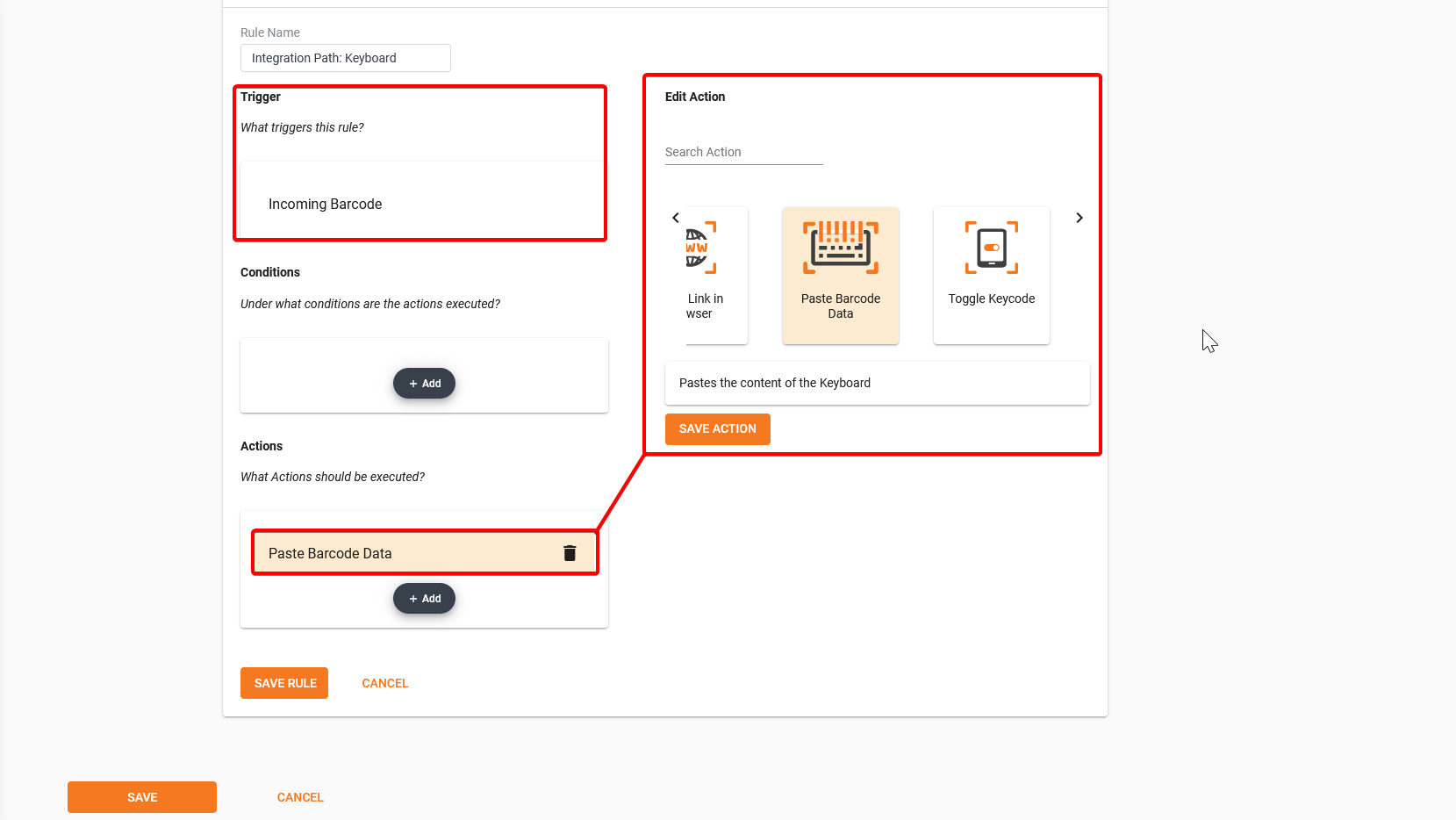Add a Workflow Rule
Create New Configuration or modify an existing one.
Under Add Workflow Rules, click Add Rule.
Workflow Rule Details section displays.
Under Rule Name, type in the name of your rule.
Click Trigger to select the action that initiates the rule: Incoming Barcode, Connected, or Button - Double Trigger.
Under Conditions, click Add and select a specific barcode condition from the displayed Edit Condition section.
Under Actions, click Add and select what happens to the scanned barcode upon meeting the Condition.
At the bottom, click Save Rule.
The rule is now saved to the configuration/profile.
Trigger
When creating a rule, select a Trigger to designate when the rule is applied:
Incoming Barcode - the rule is applied when a scanned barcode data is received
Connected - the rule is applied when a scanner connects to your device
Button - Double Press - the rule is applied when you double-click the scanner button (trigger).
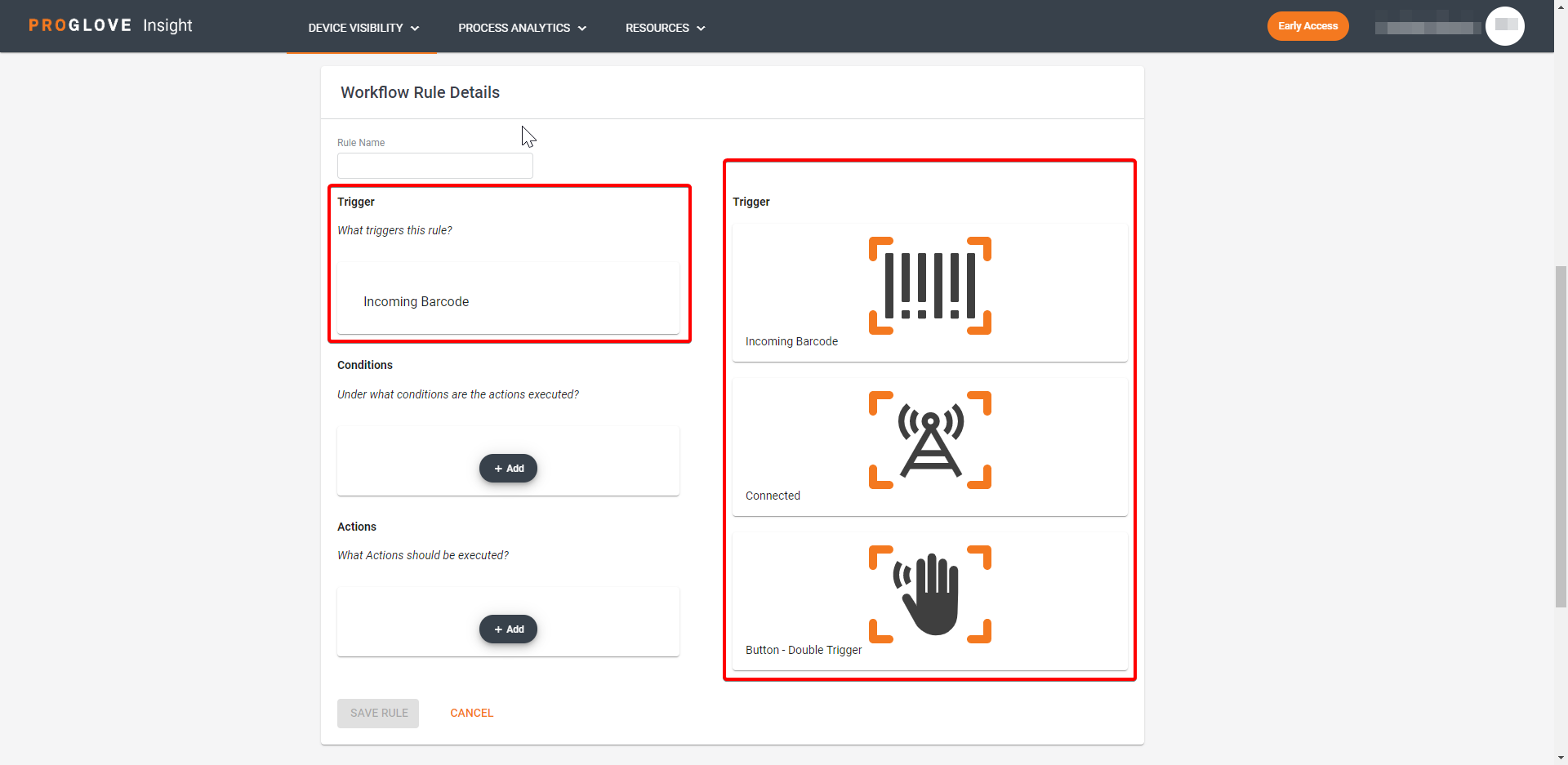
Conditions
If you select the Incoming Barcode Trigger, the Conditions section displays. Use it to designate the specific instance when the rule is applied:
Barcode Equals - the barcode is equal to the exact string you entered
Barcode Contains - the barcode contains the string you entered
Barcode Matches - the barcode matches the exact Regular Expression you entered
Length Equals - the barcode has the exact character length you entered
Symbology is one of - the barcode belongs to the Symbology type you selected
Symbology is not one of - the barcode does not belongs to any of the Symbology type you selected
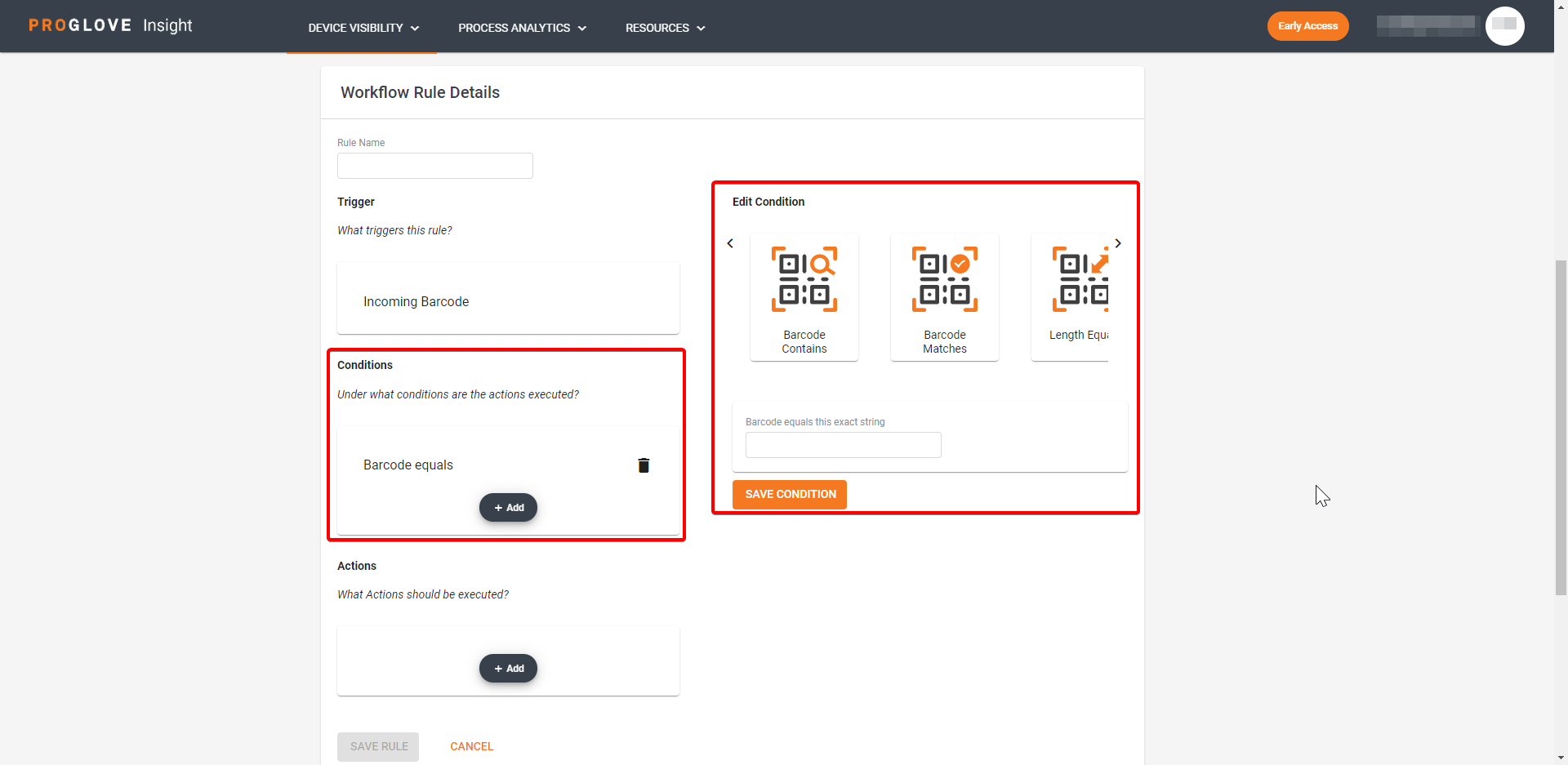
Actions
After you selected the Trigger and the Condition, you can designate what happens when they are met:
Make a Beep - the mobile device beeps
Add Prefix - the entered string is inserted as the prefix of the barcode
Add Suffix - the entered string is inserted as the suffix of the barcode
Replace with Regex - you can enter a Regular Expression and replace it with the designated Replacement Text (To learn more, see Regular Expressions)
Insert String at a position - inserts the specified string at the selected position (e.g. third character)
Replace Range - replaces the characters between the two specified character positions with the entered Replacement Text
Insert String on Regex Match - inserts the entered string when the specified Regular Expression is matched
Open Link in Browser - opens the specified link in the browser (Make sure to include the protocol, e.g. https://insight.proglove.com/home)
Toggle Keycode - presses a specific keycode on the virtual keyboard (requires the Software Keyboard integration). Possible keycodes can be found here (all constants starting with KEYCODE_)
Hide Keyboard - the keyboard on your device is hidden
Output via Intent - outputs the barcode as an Intent to Ivanti’s Velocity browser
Screen Time Reset - resets the sleep timer for your Android device’s screen or turns on the screen if in sleep mode
Paste Barcode Data - pastes the barcode content when using the Software Keyboard integration
Send to SDK - send the barcode data to SDK
Send via WebSocket - send the barcode content via WebSocket by specifying the port number in the Connectivity Settings section.
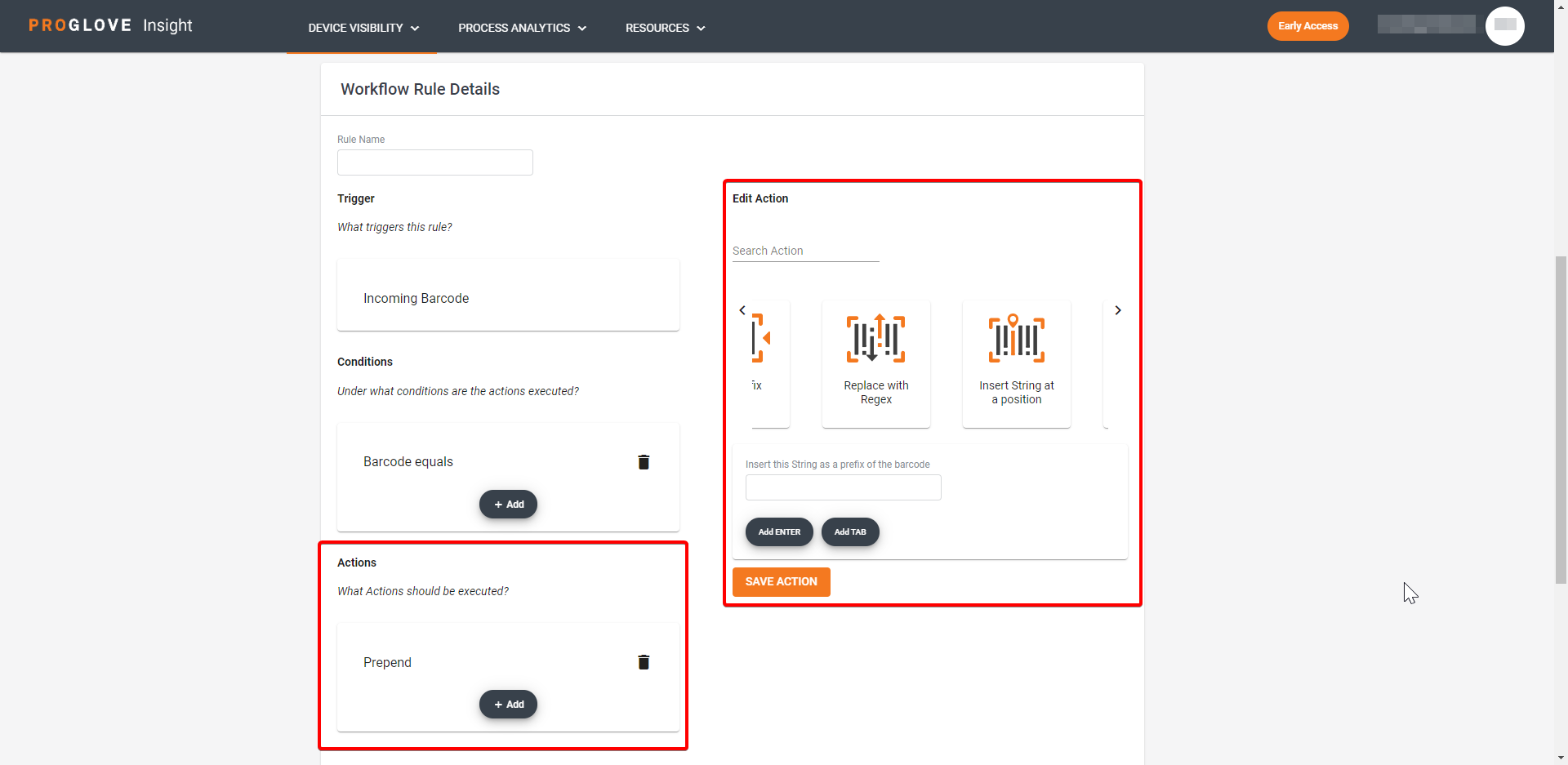
To learn more, see Rule examples.
Advanced Workflow Rules settings
When selecting an Integration Path under Connectivity Settings, a default rule is automatically created to determine behavior depending on the selected path.
By selecting Show advanced workflow rules setting option in the Workflow Rules section, you can display the hidden default rule and modify it. Modifying a rule specific to an integration path (e.g. SDK), will automatically change the selected integration path to Custom.
If you select CustomIntegration Path, no rule is created and you need to create one to determine device behavior.
Example
Under Connectivity Settings, select the Software Keyboard integration.
Under Workflow Rules, select the Show advanced workflow rules setting option.
The Integration Path:Keyboard workflow rule displays.
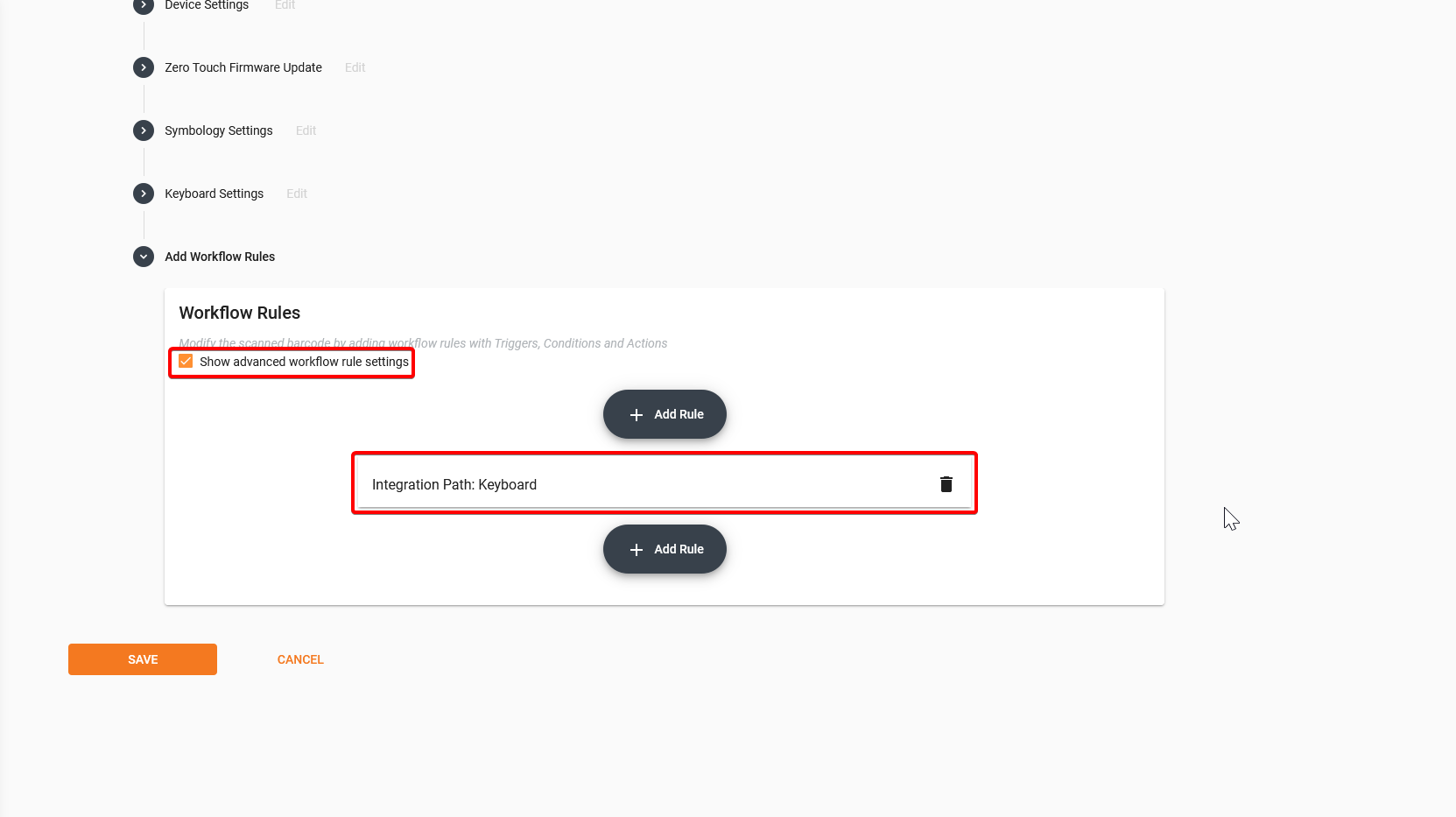
Click the Integration Path:Keyboard workflow rule.
The Workflow Rule Details section displays the Trigger and the Action automatically set when selecting the keyboard integration.