Sample app
ProGlove provides you with a Sample App to showcase the iOS scanner connectivity.
To get the Sample App, go to Insight Webportal’s Downloads section and download the Insight Mobile (iOS) package.
Prerequisites
An iOS Developer account
A provisioned iOS device.
Run a project with CocoaPods
Install CocoaPods.
Run
pod install.Open ConnectSDK Example.xcworkspace.
Connect a provisioned iOS device to your Mac.
In the toolbar, select your device as a run destination.
In the toolbar, click the Run button.
Run a project without CocoaPods
Open ConnectSDK Example-no-cp.xcodeproj.
Connect a provisioned iOS device to your Mac.
In the toolbar, select your device as a run destination.
In the toolbar, click the Run button.
How to use the Sample app
Start the app.
The screen below displays.
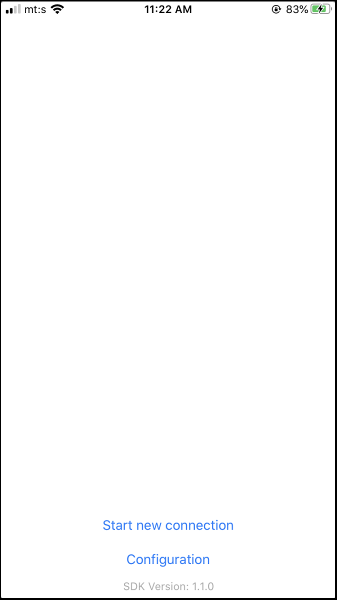
Tap Start new connection. (Make sure Bluetooth is enabled on your iOS device.)
The Pairing QR code displays.
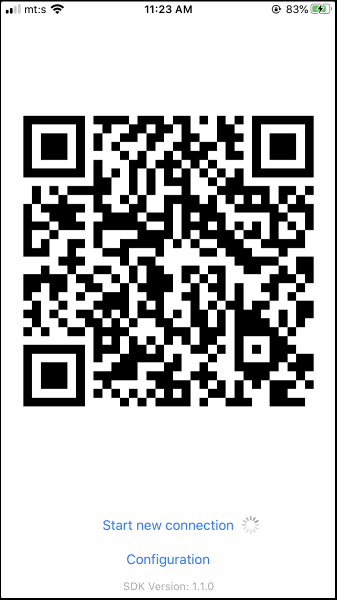
Scan the QR code.
The scanner connects to the iOS device.
Scan a barcode/QR code.
The scanned barcode data displays in the app.
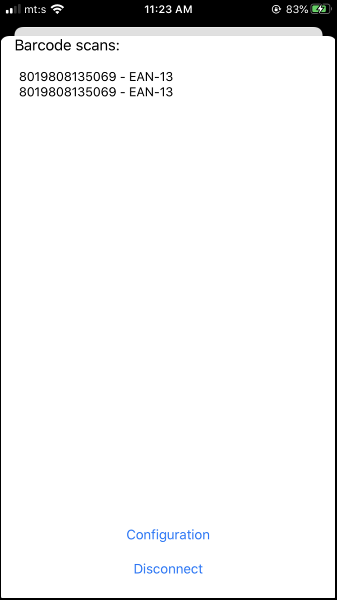
Change profiles in the Sample app
Start the app.
On any screen, select Configuration.
A screen with the list of Configuration Profiles displays.
In the top left corner, select Load Default Config.
Select the desired profile.
The selected profile is applied.
Enable the barcode echo feature
Start the app.
Tap Start new connection.
The pairing barcode displays.
Scan the pairing barcode with your scanner.
On any screen, select Configuration.
A screen with the list of Configuration Profiles displays.
Select the profile with the Barcode Echo feature enabled.
Trigger Worker feedback from Sample app
Start the app.
Tap Start new connection.
The pairing barcode displays.
Scan the pairing barcode with your scanner.
In the top right corner, tap Settings.
At the bottom, tap Trigger feedback.
The screens displays the predefined feedback sequences.
Tap the desired feedback field.
The selected feedback sequence instantly plays on the scanner.